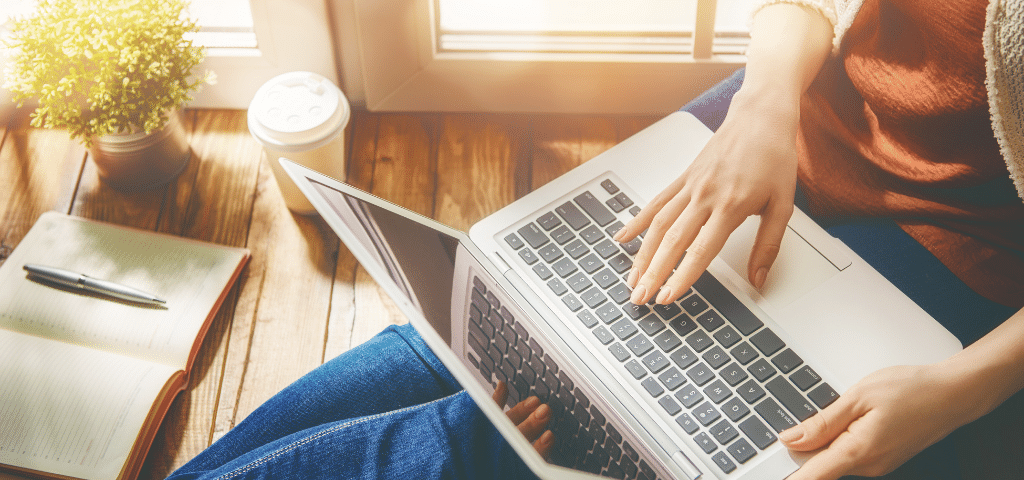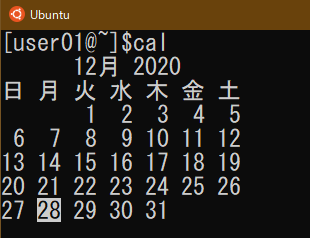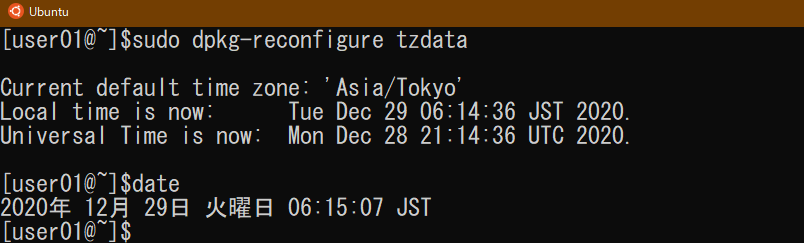最初の記事ではLinuxの歴史や特徴を説明し、前回の記事ではWindows PCへLinuxを導入しました。
導入した直後のLinuxは必要最低限の設定・機能で稼働しているため、必要に応じてシステム設定の変更や必要なパッケージの導入、更新が必要です。
この記事では、最初にやっておくべき環境設定をご紹介します。
最低限やっておくべき環境設定
Windows PCを始めて起動した時、画面表示に従って項目を入力する事でインストールが完了します。そして、インターネットに接続されている状況であれば、自動的にWindows Updateが起動し最新の状態になりますが、Linuxの場合はそれらを自分で行う必要があります。
その他にも、時刻を日本時間に合わせたり、表示を日本語に変更したり、細かい設定が必要となる場合もあります。
Linuxの場合、操作の基本はコマンド発行とその応答をテキストで受け取ります。これをCUI(Character User Interface)またはCLI(Command Line Interface)と言い、Windowsのように画面を見ながらマウス操作するための環境をGUI(Graphical User Interface)と言います。
LinuxでGUIを使用したい場合はその設定も自分で行う必要があります。
パッケージ、ソフトウェアの更新
まず最初に、更新情報の取得元を海外のサイトから日本のサイトに変更します。
以下の手順で行います。
(1)ディレクトリ移動
コマンド:cd /etc/apt/
(2)ソースファイルの存在を確認
コマンド:ls -l ./sources.list
(3)ソースファイル 内容確認
コマンド:grep “archive” ./sources.list |grep -v “#”
(実行例)
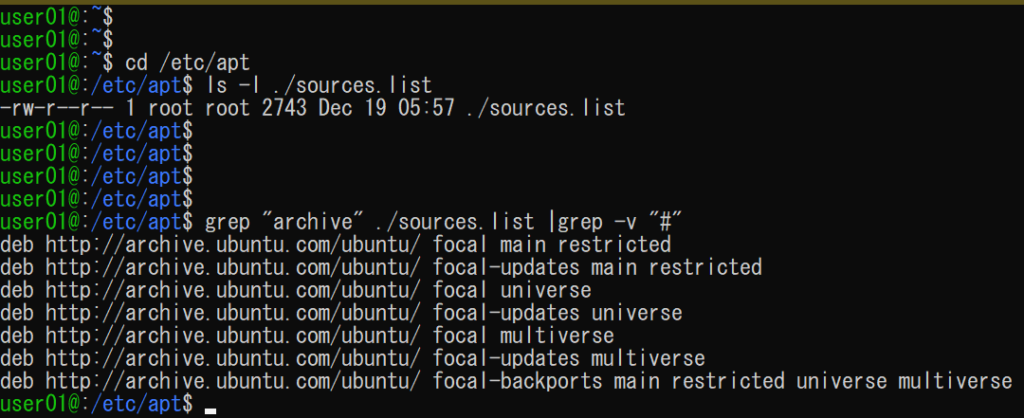
(4)ソースファイル ダウンロードサイト変更
コマンド:sudo sed -i ‘s/\/\/archive.ubuntu.com/\/\/jp.archive.ubuntu.com/g’ /etc/apt/sources.list
sudoコマンドを実行すると、パスワードを求められる事がありますが、その場合は、ユーザのパスワードを入力します。
(実行例)

ダウンロードサイトを変更したら、次の手順でUbuntuのパッケージのアップデートを行います。
(5)Ubuntuパッケージの最新化①
最初に更新対象のパッケージがあるか確認をします。
コマンド:sudo apt update
コマンド実行後、以下のメッセージが表示されればOKです。
更新可能なパッケージの数が表示されます。
nnn packages can be upgraded. Run ‘apt list –upgradable’ to see them.
※「nnn」は数字
(実行例)
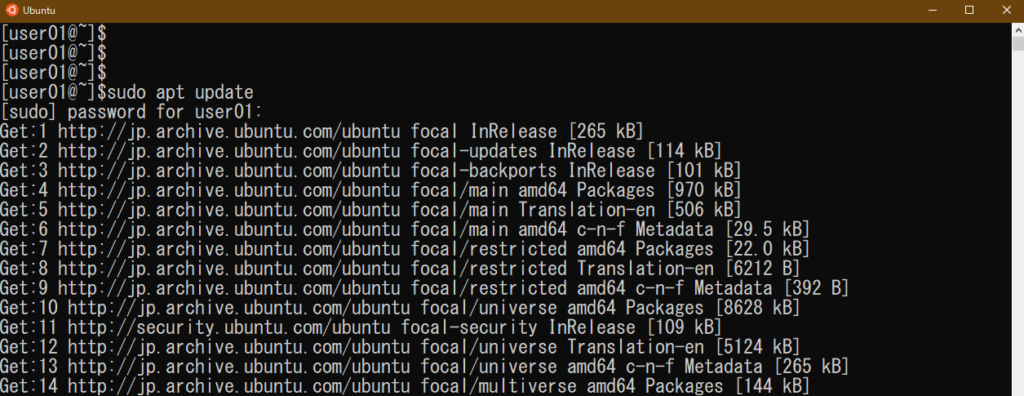 (中略)
(中略)
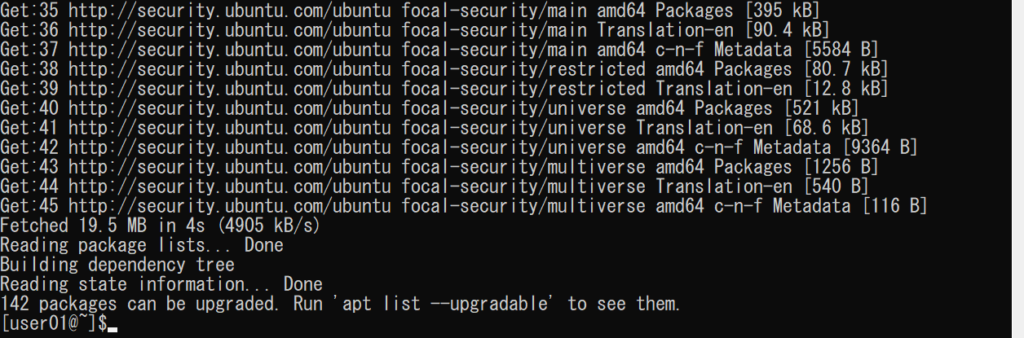
※updateコマンドが失敗する場合の対処方法
環境によって、updateコマンド実行後、「Err」、「Could not connect to ~」、「Unable to connect to ~」と表示され、コマンドが失敗する場合があります。
その場合は、セキュリティソフトにより、通信が制限されている可能性がありますので、セキュリティソフトを一時的に無効にして再度コマンドを実行してください。
(失敗時の表示例)
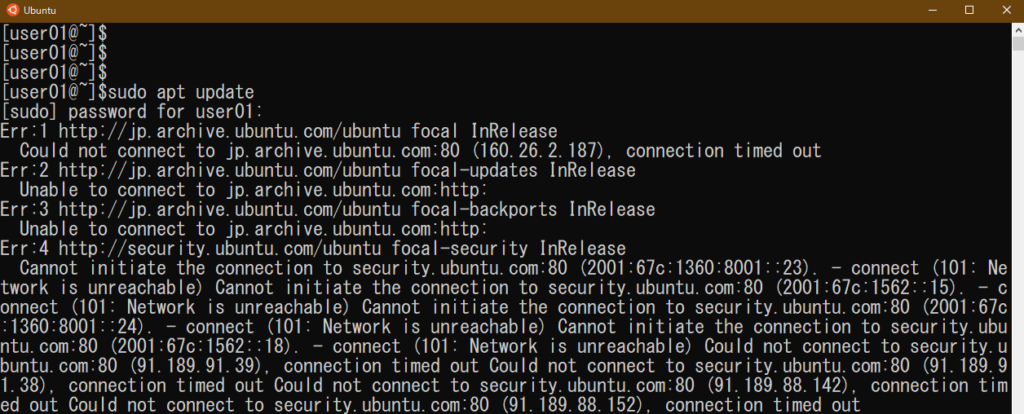
(6)Ubuntuパッケージの最新化②
更新可能なパッケージを全て更新します。
コマンド:sudo apt upgrade
更新対象の最終確認後、「Do you want to continue? [Y/n]と表示されますので、「Y」を応答します。
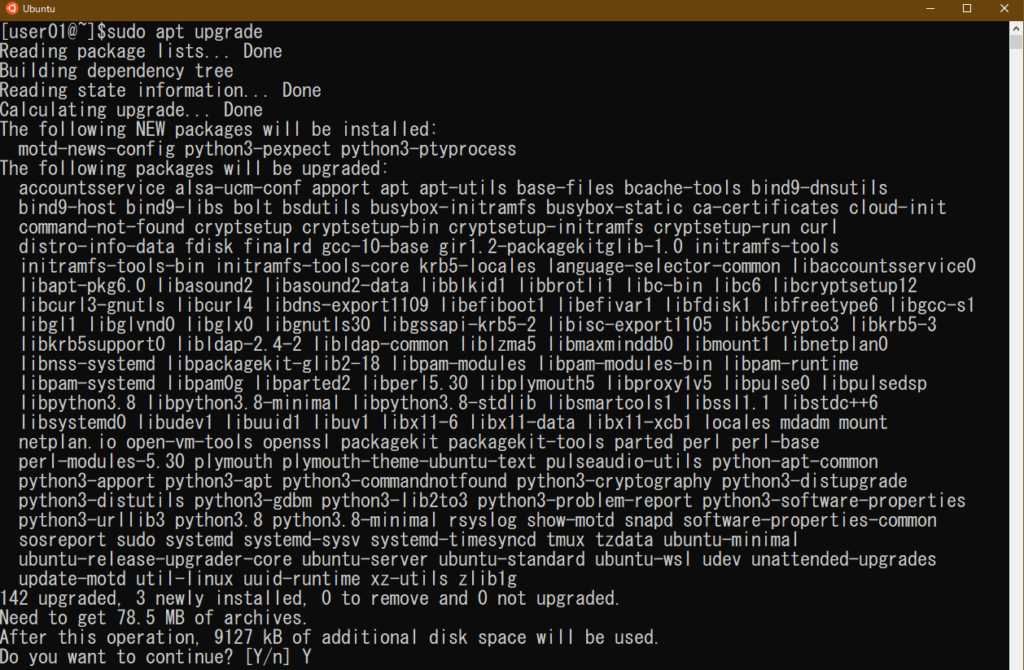 応答後は、終了まで待ちます。
応答後は、終了まで待ちます。
(実行例)
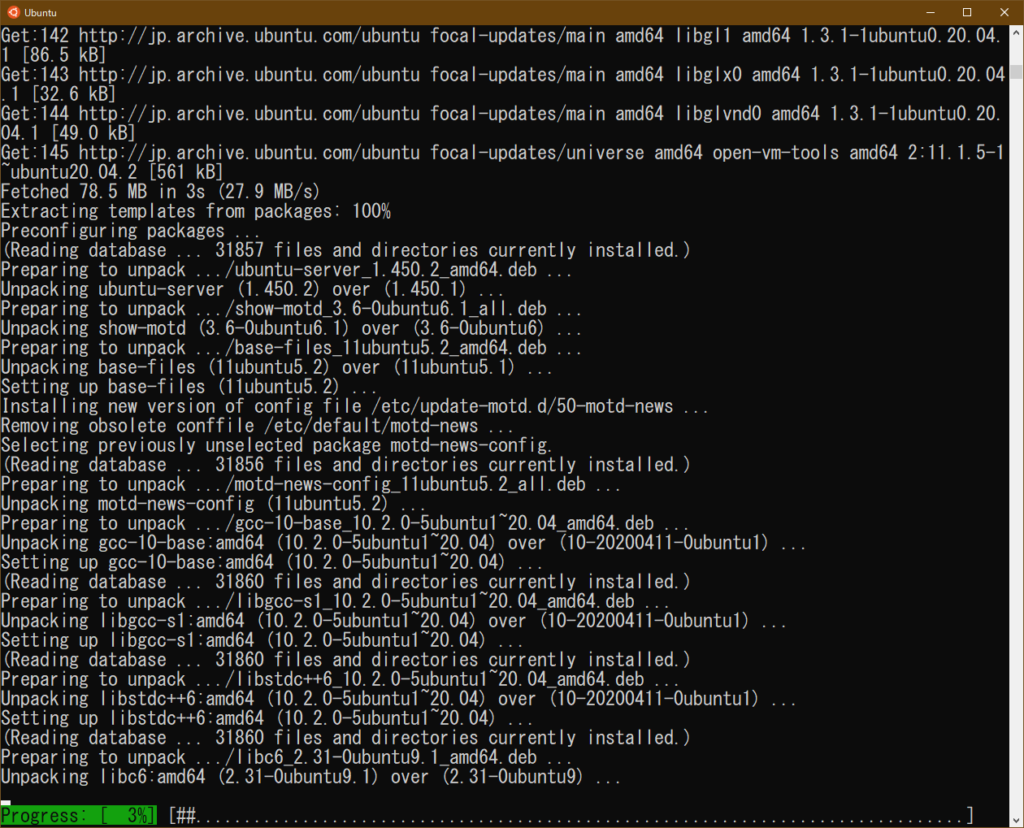 以上でパッケージの更新は完了です。
以上でパッケージの更新は完了です。
- 更新パッケージの確認:sudo apt update
- パッケージの更新:sudo apt upgrade
この2つのコマンドは、定期的に実行する事をお勧めします。
日本語設定
インストール時に使用する言語を求められた場合を除いて、基本的にLinuxは英語表記となります。
Ubuntuについても同様で、英語表記が標準です。
当然、日本語表記の方がわかりやすいので、システムの使用する言語を日本語表示に変更します。
(1)表示言語確認
最初に、現在表示されている言語を確認します。
コマンド:echo $LANG
表示される文字列に、「ja_JP」が無い場合は、日本語環境の設定が必要です。
(実行例)
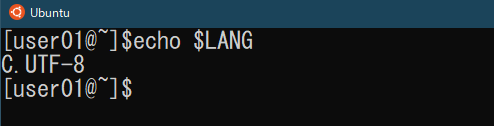
(2)日本語の言語情報をインストール
コマンド:sudo apt -y install language-pack-ja
以下のように表示されることを確認します。
Generating locales (this might take a while)…
ja_JP.UTF-8… done
Generation complete.
(実行例)
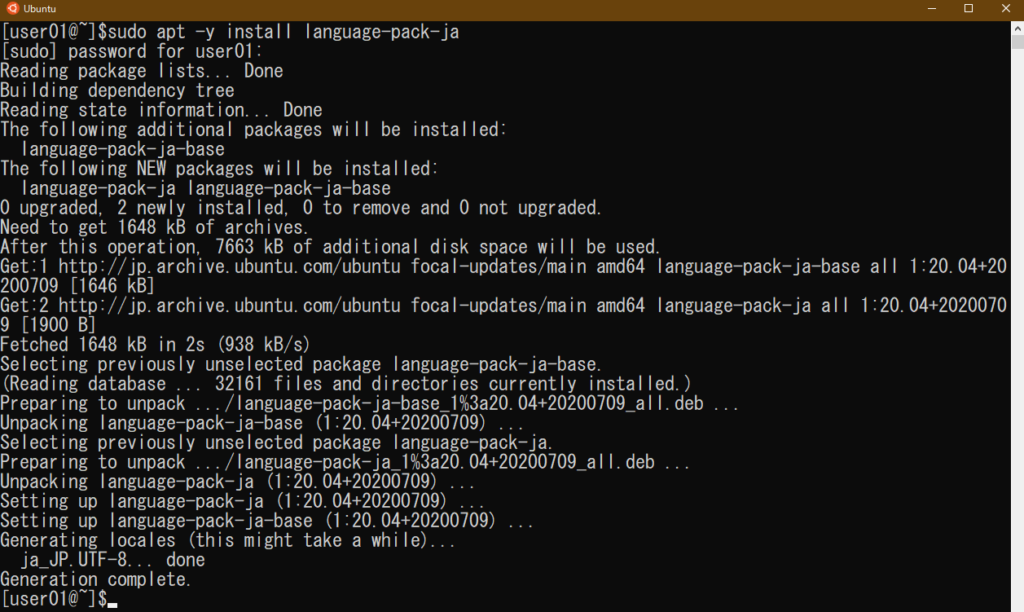
(3)設定可能環境の確認
以下のコマンドを実行し、「ja_JP.utf8」が表示されることを確認します。
コマンド:locale -a
(実行例)
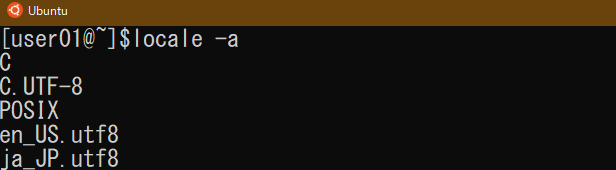
(3)日本語環境を設定
以下のコマンドを実行し、日本語環境を設定します。
※実行しても何も表示されません。
コマンド:sudo update-locale LANG=ja_JP.UTF8
(実行例)
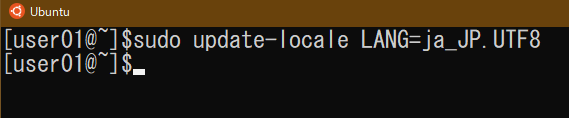
(4)コンソールの再起動
現在操作しているUbuntuコンソールを再起動します。
コマンド実行後、Ubuntuコンソールが終了しますので、再度起動します。
コマンド:exit
(5)日本語環境の確認
Ubuntuコンソールを起動後、設定状況を確認します。
コマンド実行後、「ja_JP.UTF8」と表示されることを確認します。
コマンド:locale
(実行例)
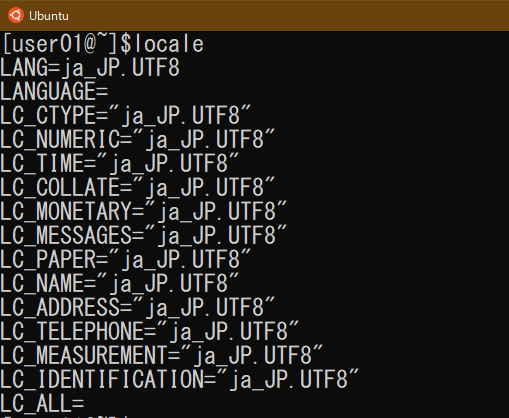
次に、カレンダー表示コマンドを使用して、実際に日本語表記になっているかを確認します。
日本語表記になっている場合は、月や曜日の表記が漢字で表示されます。
コマンド:cal
(実行例)

日本時刻設定
文字の表記を日本語表記に変更後は、時間設定が日本時間になっているか確認します。
dateコマンドの実行結果の右端が「JST」になっていれば変更の必要はありません。それ以外の場合は変更が必要です。
コマンド:date
(実行例)

※以降の手順は「JST」と表示されなかった人のみ実施してください。
コマンド:sudo dpkg-reconfigure tzdata
コマンド実行により、地域の設定画面が表示されますので、選択していきます。
以下のような簡易的なメニュー画面が表示されます。
カーソルの移動を十字キーで行い、<了解>、<取消>への移動は「TAB」で行い、「Enter」により画面遷移します。
「アジア」―「東京」の順に画面を進めます。
(表示例)
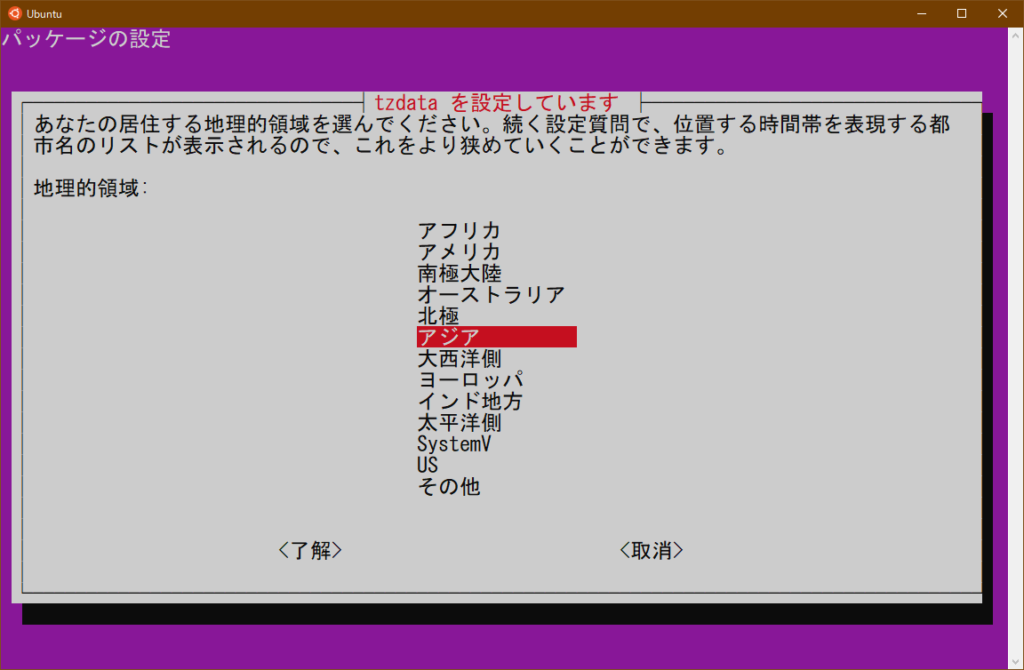
(表示例)
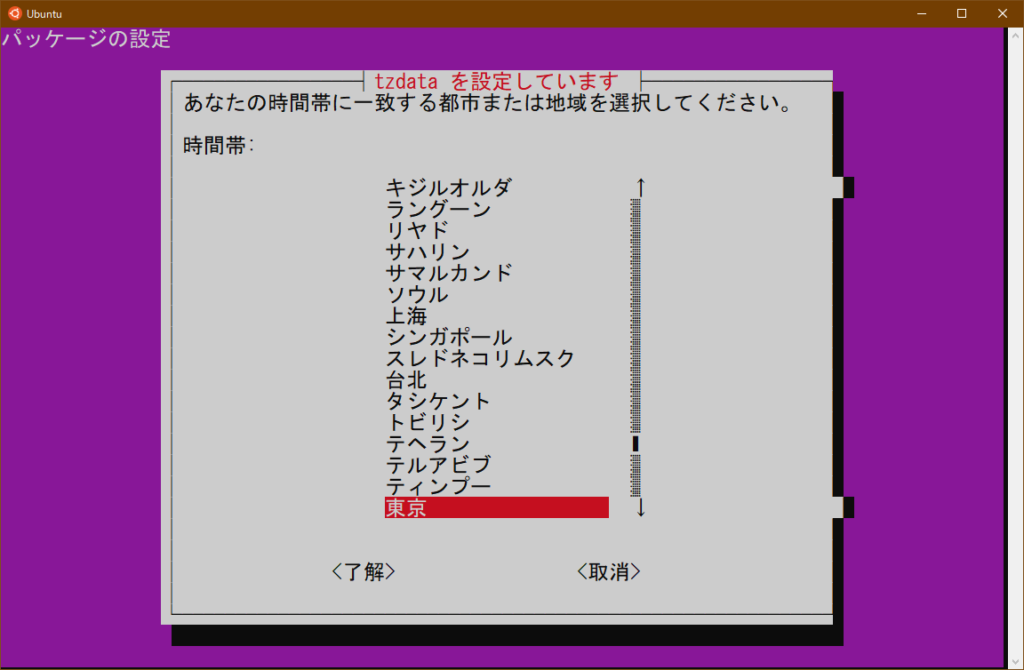
完了すると、以下のように、コマンド実行結果が「Current default time zone: ~ 」と表示されます。
今回は、「Current default time zone: ‘Asia/Tokyo’」と表示されれば選択した通りの実行結果となります。
確認のため、dateコマンドで設定されているか確認します。
コマンド実行結果の右端が「JST」と表示されればOKです。
(表示例)

man(コマンドマニュアル表示)の日本語化
ここまで、様々なコマンドを実行してきましたが、他にも多くのコマンドがあります。それらのコマンド、またそのコマンドそれぞれの使い方、実行時に指定するオプションを覚えるのは不可能と言っても良いでしょう。
コマンドは知っているけど使い方がわからない。そのような時に使用するのが、「man」コマンドです。
ですが、標準のままでは英語表記なので、個別に日本語に変更する必要があります。
例えば、「date」(日次表示)コマンドをmanコマンドで表示した場合、以下のように表示されます。
英語が苦手な方の場合、全てが英語表記だと見づらく感じると思いますので、日本語表記に変更することをお勧めします。
(表示例)
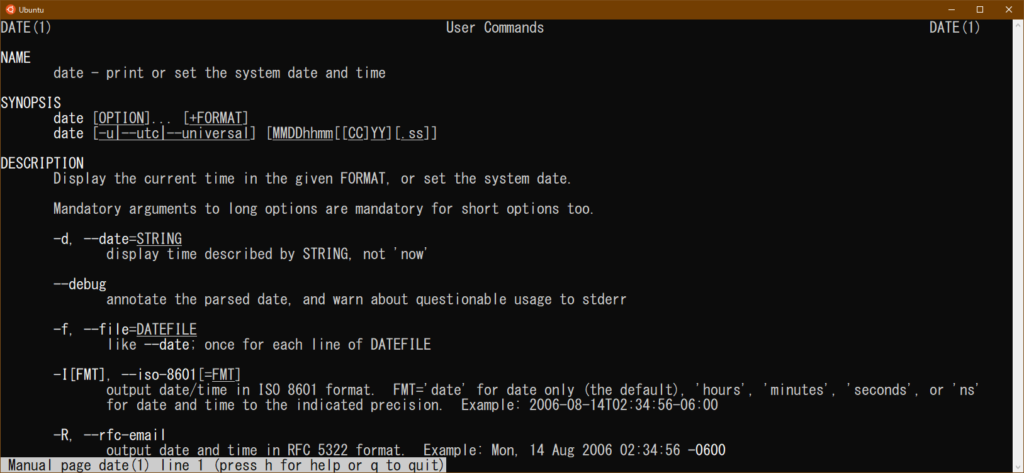
以下のコマンドで、日本語表記の情報を取得し、インストールします。
コマンド:sudo apt -y install manpages-ja manpages-ja-dev
(表示例)
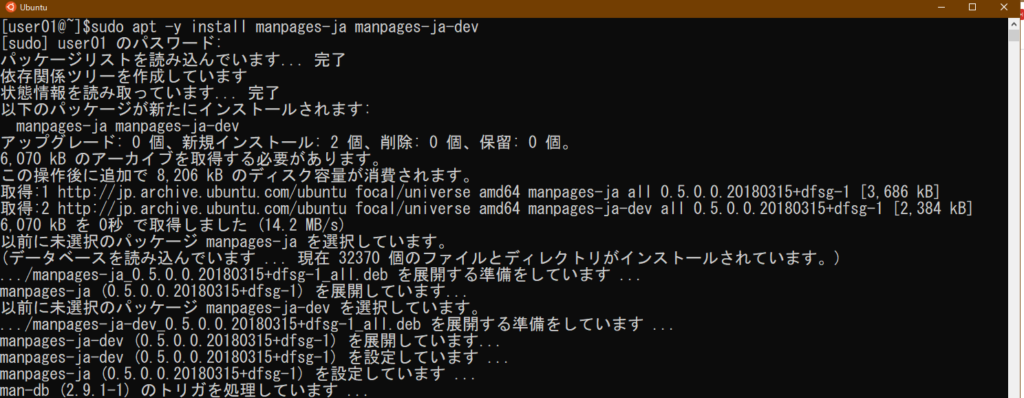
再度manコマンドを実行し、表示内容を確認します。
日本語表記となり、かなりわかりやすくなっています。
(表示例)
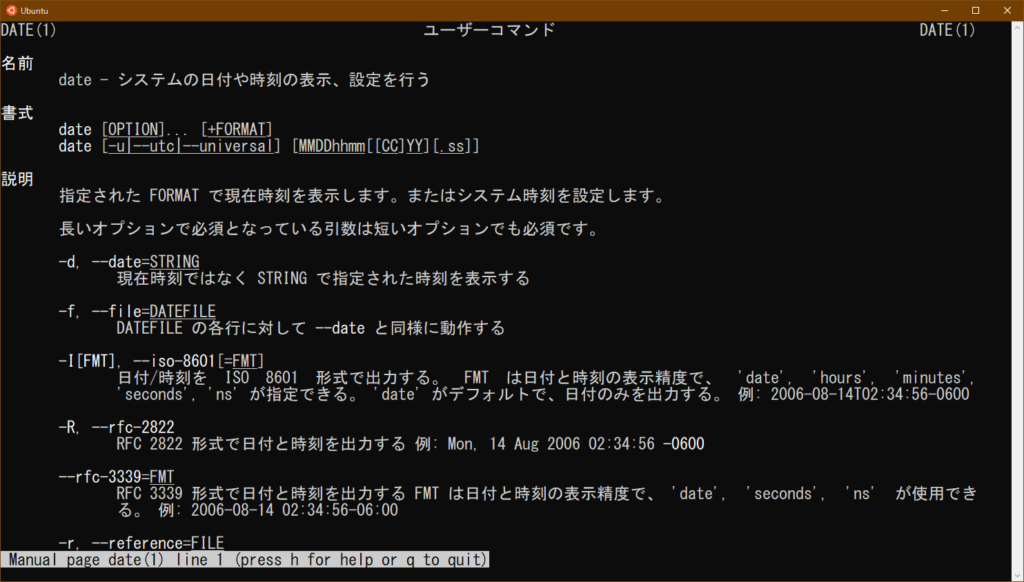
まとめ
今回はシステムの環境設定を実施しました。
このように、標準設定から自分の使い方、環境に合わせた変更をする事で、より使いやすい環境にする事ができます。
Linuxの大きな特徴と言えます。
また、ほとんどの設定の変更は、一度実施してしまえば再び実施する必要はありませんが、
再度環境構築を行うときのために、メモを残しておくことをお勧めします。
そうする事で、再構築時の作業時間の短縮につなげる事ができます。
ぜひ自分好みの設定に変えてみてくださいね。