ルータやファイアウォール、ONUや回線切断もそうですが、オフィスネットワークがインターネットへ接続できなくなる事態になることは、良くある話です。賢明な企業ならば、バックアップ回線の用意があるかと思いますが、そんなものを用意できる企業は滅多にありません。
ではそんな緊急事態に「取り急ぎのインターネット回線を調達する方法」はあるのでしょうか?
ここでは「LTEモバイルやルータの回線を利用し、PCをルータ化する」ことで、オフィスネットワークを仮復旧させるテクニックをご紹介いたします。
iPhone/Android、もしくはモバイルルータさえあればできる!予備回線の構築方法
単一の端末であれば、iPhone/Androidのテザリング機能を使い、インターネットへ接続させたり、モバイルルーターを利用することでインターネットに出ることができますが、今回は「このLTE回線を、社内ルータにしてしまおう」という、ダイナミックな応急処置方法を解説していきます。
例えば、下記構成のような社内環境にて、ONUやルータ周辺で障害が発生したとして、LTEインターネット回線の共有設定を実施します。
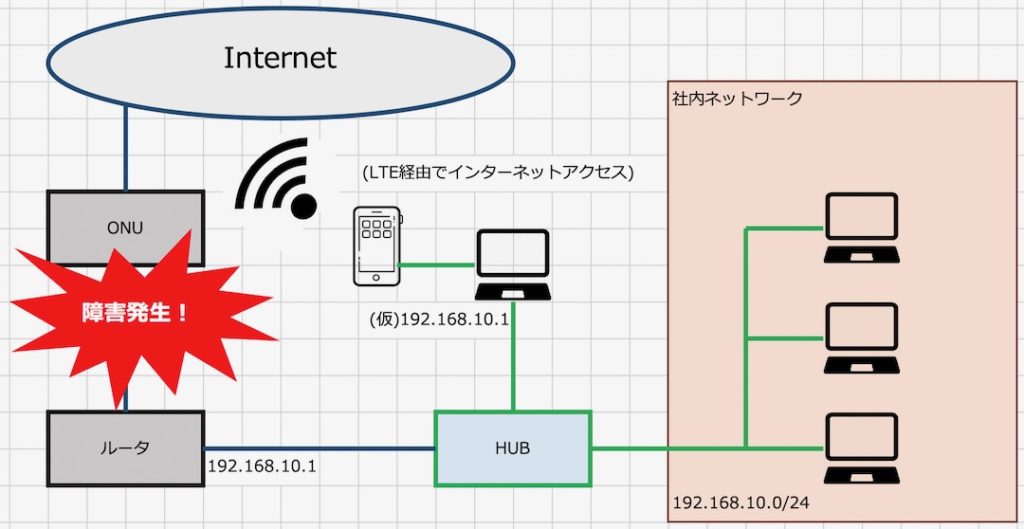
上記構成のようなインターネットアクセスを実現するためには、大前提として、モバイルルータ環境や、iPhone/Androidによるテザリング環境が必須となります。
これは割と安直に用意できるか、既設の環境であることも多く、「あくまで一時的に環境を用意したい」という名目では、非常に役立ちます。
社内環境へインターネットアクセスを仲介する端末は、LTE回線(Wi-Fi)とLANポートを持つ端末であれば、何でも構いません。
上記構成の場合、社内環境LTE回線を仲介する端末として、Windows10端末を選定しています。
理論上は「標準的に設定すれば、インターネット共有が出来るのでは?」と思われがちですが、そうは問屋が卸さないのが、Windowsの使い勝手の悪さです。
それがすんなり上手くいくのであれば、そもそも、こんな記事など起こしません。
また、この設定はWindows10 1803以上のOSにて有効です(それ以下のOSでは、余分な設定が必要になってしまいます)が、以下の制御を行うのが目標となっています。
- LTE回線側の共有設定(Internet Connection Sharering(ICS))を開放する
- Routing and Remote Accessを開放する
- インターネットプロトコルバージョン6を無効化する
- 仲介PCのLANポートをデフォルトゲートウェイとする
標準的なWindows10では、上記の設定は全て無効(IPv6は有効)となっていますので、この制御を実施していくことになるのです。
端末をルータ化しよう その1(インタフェース設定)
前述でも申し上げましたが、この設定には、以下のような「LTE回線を仲介するインタフェース(Wi-Fiや携帯SIMなど)」と「LANインタフェース」が必要です。
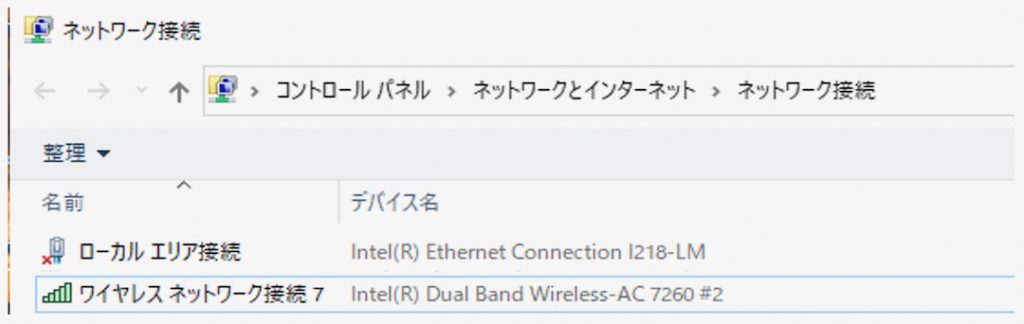
LTE回線側インタフェースの設定
①上記よりワイヤレスネットワークを右クリックし、プロパティを開きます。
②「インターネットプロトコルバージョン6」のチェックを外します。
この設定はおまじないかもしれませんが、時々「GoogleとYoutubeにしか繋がらなくなった」という事態にならないための、予防策です。
これは、LTE回線を仲介した端末が無理にIPv6でインターネットへ出ようとすると、IPv6未対応のサイトに繋がらない、という事態になることがあるからです。
③「インターネットプロトコルバージョン4」を開きます。
④「プロバイダ指定の設定」か「LTE回線への接続設定」を記入し、OKを1回押下します。
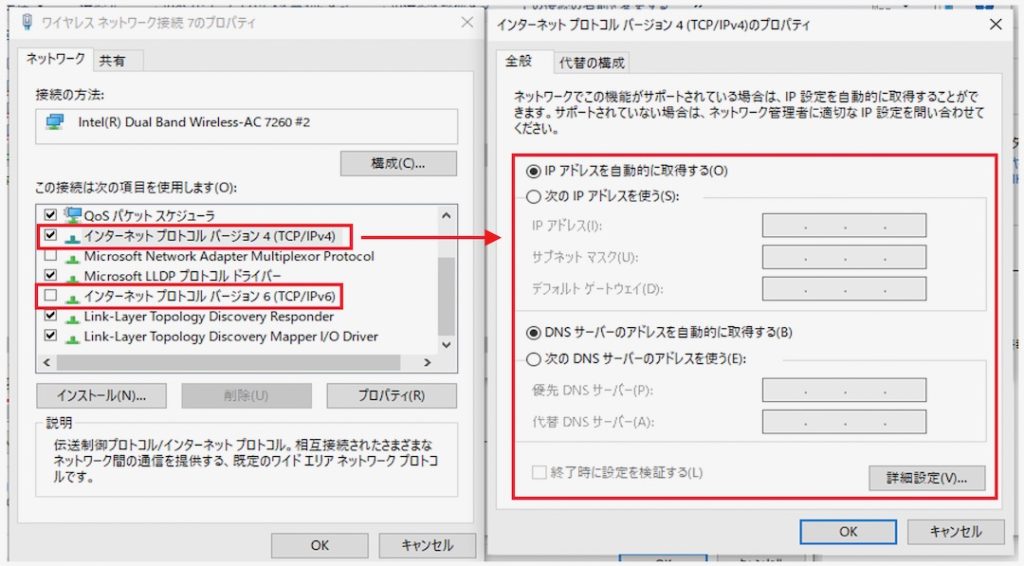
⑤共有タブを開き、全ての項目へチェックします。
⑥ホームネットワーク接続に、LANポートを指定します。
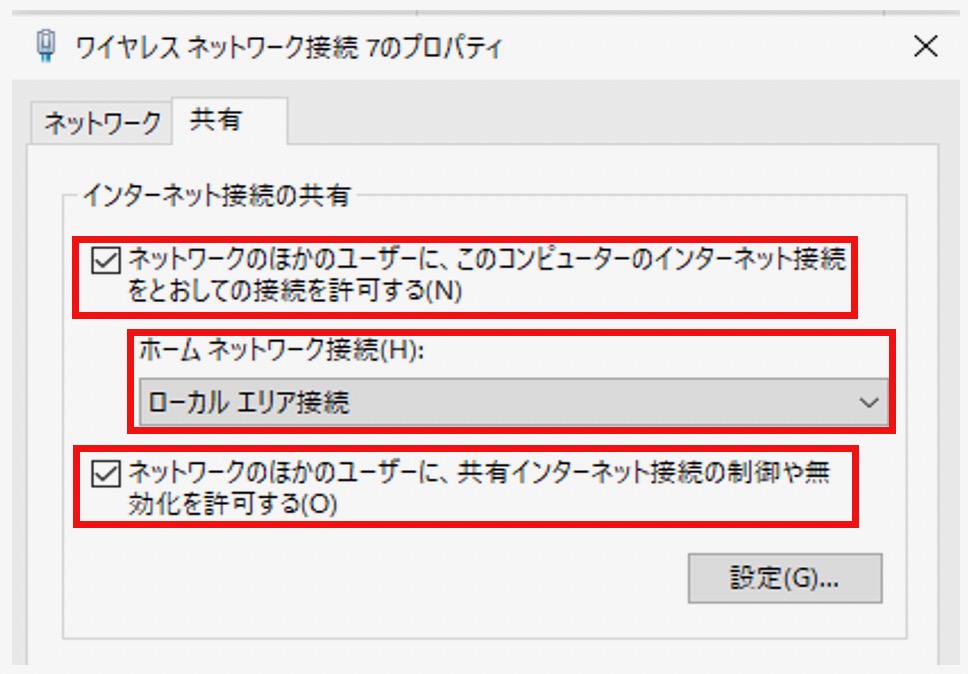
※この設定を行うと、LANポートのインタフェースにて、IPアドレスが「192.168.137.1」へ強制変更されることがあります(Windowsの仕様/1度のみ)。
LANポート側インタフェースの設定
⑦ローカルエリア接続を右クリックし、プロパティを開きます。
⑧「インターネットプロトコルバージョン6」のチェックを外します。
⑨「インターネットプロトコルバージョン4」を開きます。
⑩「次のIPアドレスを使う」を選択し、IPアドレス「192.168.10.1」マスク「255.255.255.0」を記入します。
「デフォルトゲートウェイが何故不要となるか?」と言われると「このLANポートがデフォルトゲートウェイとなる」からです。ここは、故障してしまったルータ等と同様のIPにしてしまえば、仮環境として、安直に調整が可能です。
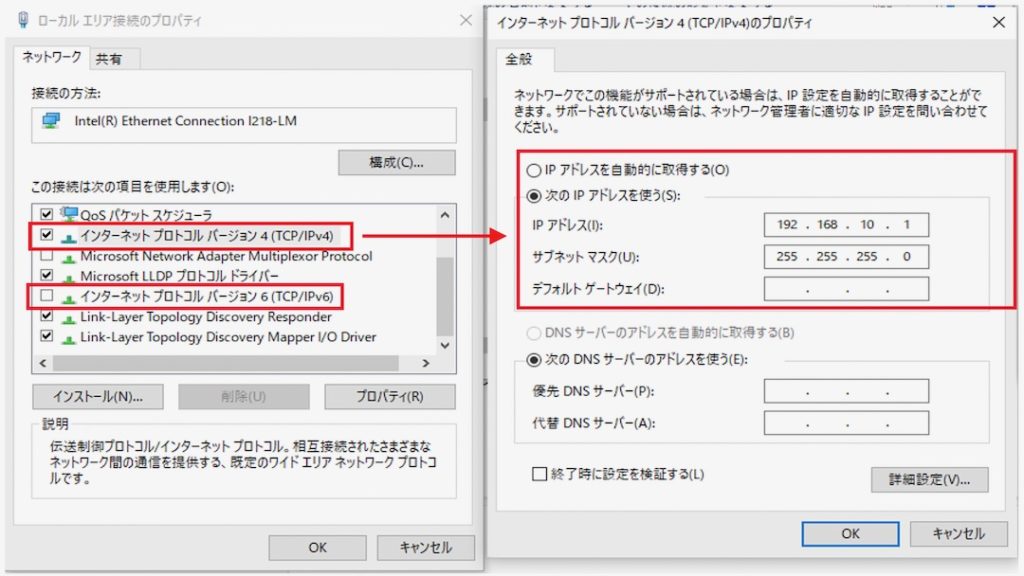
これで、インタフェース側の設定が完了しました。
「これで繋がるのではないか?」と思われるかもしれませんが、繋がりません。次の手順では、Windows10の悪癖を修正していきます。
端末をルータ化しよう その2(レジストリ修正、サービス起動)
端末を本格的にルータ化するには、レジストリを修正し、該当サービスを常時起動しておく必要があります。
①[Win]キーもしくはスタートボタンを押下し「Regedit」と記入、アプリ「レジストリエディタ」を起動します。
②「コンピューター\HKEY_LOCAL_MACHINE\SOFTWARE\Microsoft\Windows\CurrentVersion\SharedAccess」を開きます。
③「SharedAccess」フォルダ内を右クリックし、新規→DWORDで「EnableRebootPersistConnection」を作成します。
④「EnableRebootPersistConnection」の値のデータを1にします。
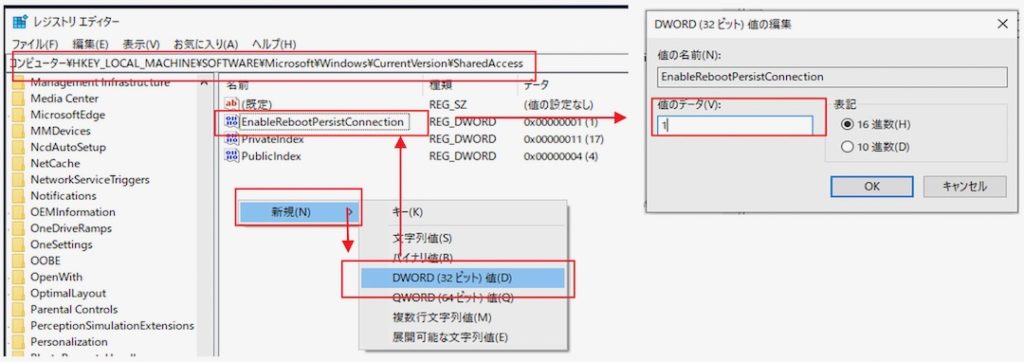
これは、先般行った「ワイヤレスネットワークの共有設定」の延長です。
これを行わないと、後段のサービス「Internet Connection Sharering(ICS)」が再起動時に起動しなくなる、というバグがあるのです。
⑤[Win]キーもしくはスタートボタンを押下し「Service」と記入、アプリ「サービス」を起動します。
⑥サービス一覧より「Internet Connection Sharering(ICS)」を右クリックし、プロパティを開きます。
⑦スタートアップの種類を「自動」とし、サービスの状態の開始ボタンを押下し、OKボタン押下します。
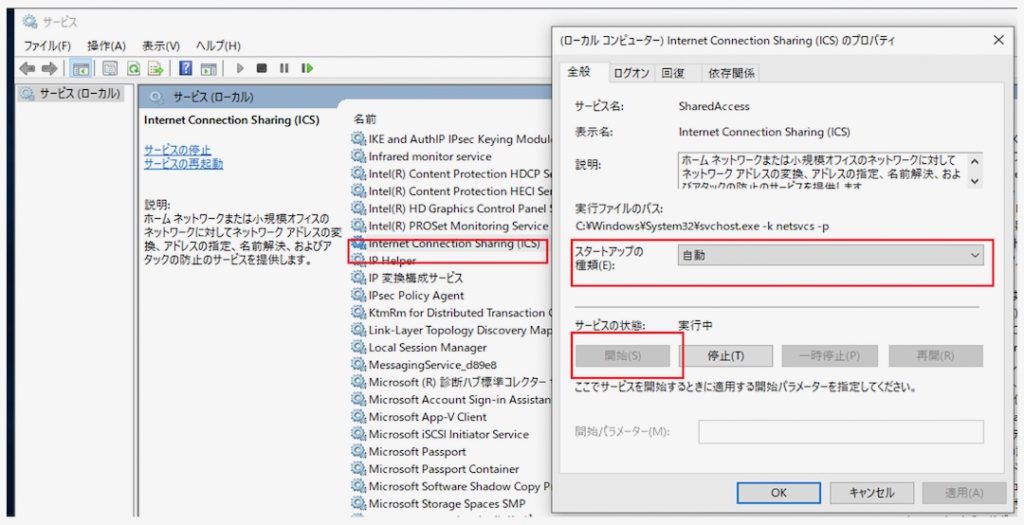
⑧サービス一覧より「Routing and Remote Access」を右クリックし、プロパティを開きます。
⑨スタートアップの種類を「自動」とし、サービスの状態の開始ボタンを押下し、OKボタン押下します。
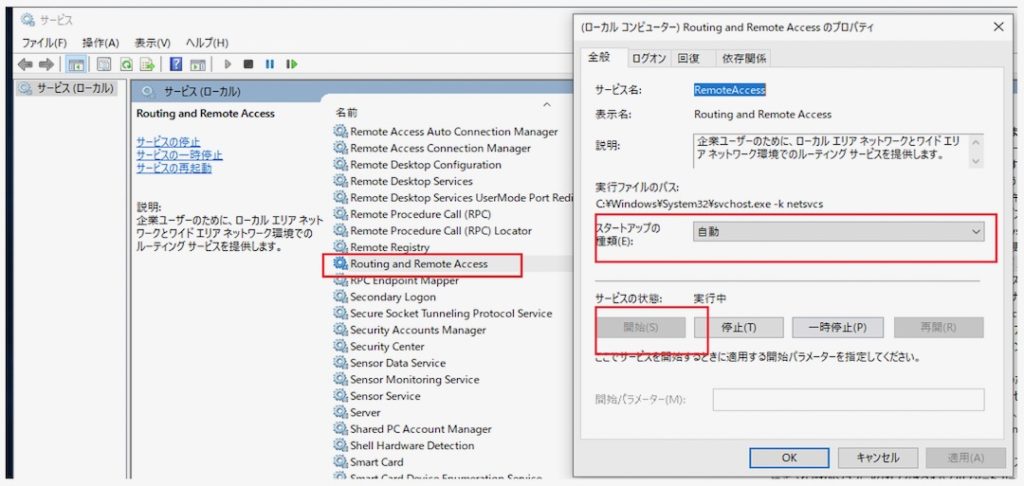
Routing and Remote AccessはRaRAとも呼ばれ、該当端末を介してルーティングを起動する設定となります。
通常の端末は、これをOFFにしておかないと、各LANポートを介して、勝手にルーティングをして、外部端末を仲介してしまうため、通常はOFFの状態になっています。
⑩再起動を実施し、動作確認します。
レジストリ変更設定や、サービスの自動起動設定は、ここで有効化されます。テストを実施し、社内環境から仲介PCを介して、LTEインターネット回線を利用できているかを、チェックしてみましょう。
あくまで「仮環境」過信は禁物なLTE回線
中には、LTE回線を予備回線として利用する法人もいらっしゃいます。現状、LTE回線用のSIMカードを挿入できるルータも販売されており、これを予備回線とする運用もあるのです。
処が、LTE回線は電波の状況に揺らぎ、確保できる帯域幅が常時違う、という欠点があるため、メイン利用には不向きです。ルータやONUが復活するまでの、一時しのぎだと捉えたほうが良いでしょう。
また、LTE回線は通信量による課金が殆どです。社内環境を仲介したら「あっという間に定額量を超えてしまった」など、ざらにある話なので、気を付けましょう。







