前回の記事では、Linuxについて、歴史や特徴を説明しました。

Linuxの一番の特徴は、Unixを参考に開発されたOSであるという事、オープンソースであるという事が挙げられます。
そして、その安定性とコストパフォーマンスからサーバ向けOSとして大きなシェアをもっています。AmazonのAWS(Amazon Web Service)Microsoft のAzure、GoogleのGCP(Google Cloud Platform)など、大手のクラウドサービスの中でも提供されており、ソフトウェア開発環境や、WEBサーバなどでは、ほぼ標準OSと言っていいほど使用されています。
Windowsサーバの場合、その表示内容や画面操作については、普段使用するPCと大差ないため問題なく操作できますが、Linuxの場合はコマンドラインからの操作が基本という点で、マウス操作やタブレット操作に慣れた人はある程度の学習と操作、コマンド発行への慣れが必要です。
そこで、サーバを使用することなく、自分のPC内にLinux環境を構築する方法をご紹介します。
WindowsにLinux環境を構築する
Windows10にはWSL(Windows Subsystem for Linux)という機能があり、これを有効化する事で、Windows上でLinuxを起動する事ができます。Windows10(バージョン1709以降)が対象となります。
バージョンの確認は以下のリンク先を参照してください。
https://www.atmarkit.co.jp/ait/articles/1707/31/news028.html
Linux環境構築は、2020年3月に公開された「Windows 10 バージョン 2004」では、WSL2が公開されています。それまでのWSLと比較してパフォーマンスの向上や、メモリ使用量が少ないなど複数のメリットがあるため、ここではWSL2をインストールします。
構築手順については、マイクロソフトの公式情報がとても参考になります。
https://docs.microsoft.com/ja-jp/windows/wsl/install-win10
Windowsの設定変更
まずはWindowsを設定変更し、WSLを使用可能な状態にします。
コントロールパネルから、「プログラムと機能」を選択してください。
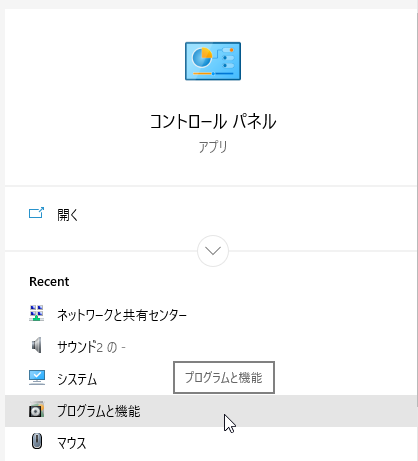
表示された画面で、「Windows10の機能の有効化または無効化」を選択してください。
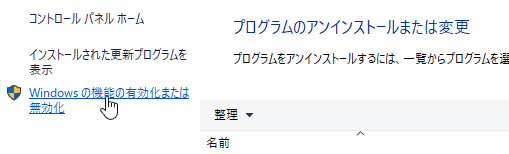
「Linux用 Windowsサブシステム」、「仮想マシンプラットフォーム」のチェックボックスをONにします。
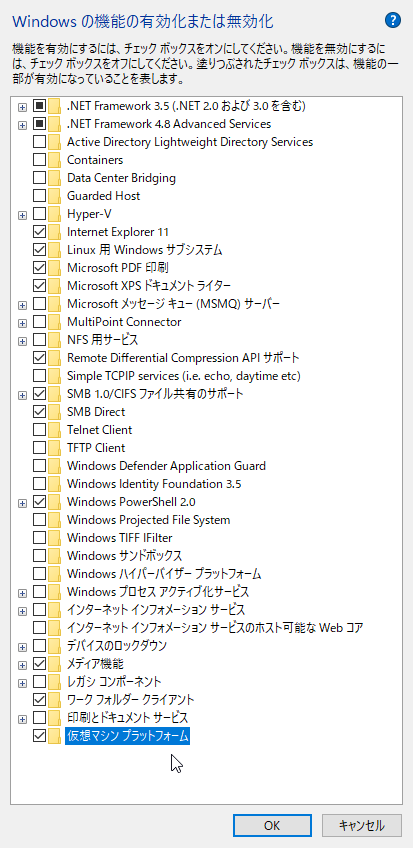
再起動を要求されたら、再起動します。
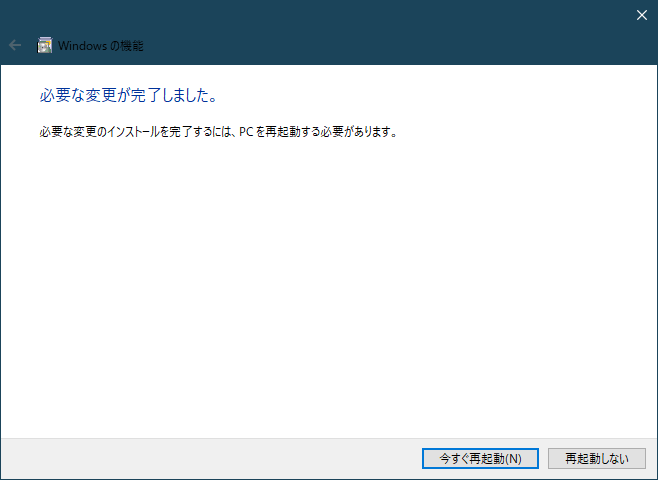
Windows再起動後、従来のWSLではなくWSL2を使用するようにWindowsを変更します。
Powershellを管理者で開き、以下のコマンドを実行します。
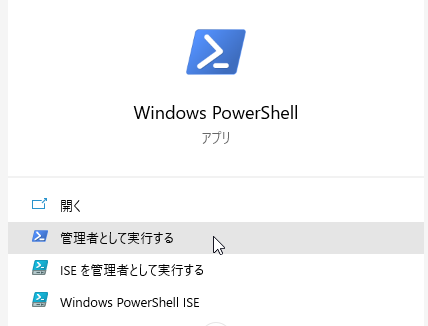
コマンド:wsl –set-default-version 2
この時、以下のメッセージが出力した場合は、カーネルの更新が必要です。
“WSL 2 を実行するには、カーネル コンポーネントの更新が必要です。”
※環境によっては、英語で表示される可能性もあります。
“WSL 2 requires an update to its kernel component. For information please visit https://aka.ms/wsl2kernel”

カーネルの更新
カーネルの更新が必要なメッセージが出力した場合は、対応する必要があります。
手順については、「https://aka.ms/wsl2kernel」を参照します。
カーネル更新プログラムパッケージのダウンロード
以下のリンク先から最新のパッケージをダウンロードします。
http://aka.ms/wsl2kernelmsix64
ファイルのダウンロードが完了したら、ファイルをダブルクリックしてインストールを開始します。
ファイル名:wsl_update_x64.msi
「NEXT」をクリック。
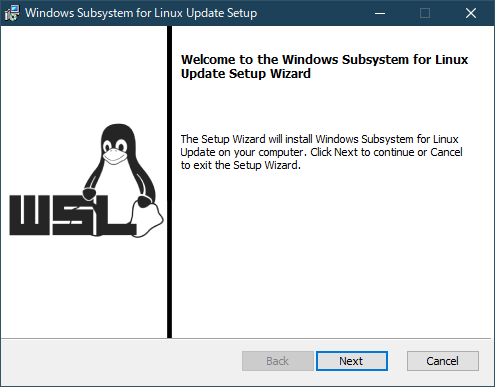
環境によっては、以下のポップアップが表示される可能性があります。
表示されたら「はい」をクリックしてください。
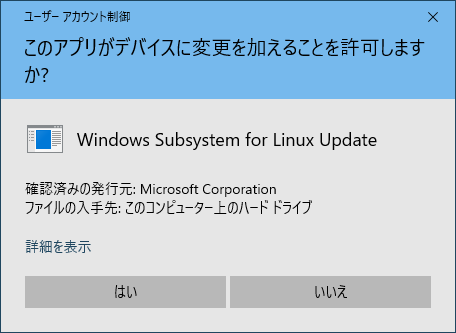
完了。「Finish」を選択。
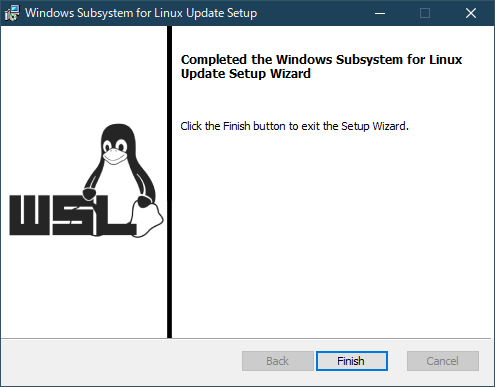
WSL2を規定のバージョンとして設定する
前の手順で、「カーネルの更新が必要~」と表示されたコマンドを再度実行し、
最初に実行した時のメッセージが表示されない事を確認します。
コマンド:wsl –set-default-version 2
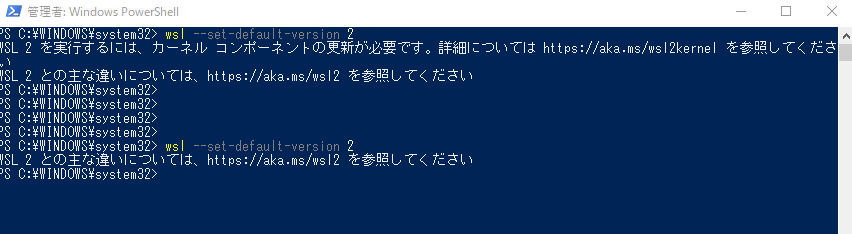
Linuxのインストール
Windowsの環境設定が完了したら、次はLinuxのインストールです。
まず、Microsoft Storeを開きます
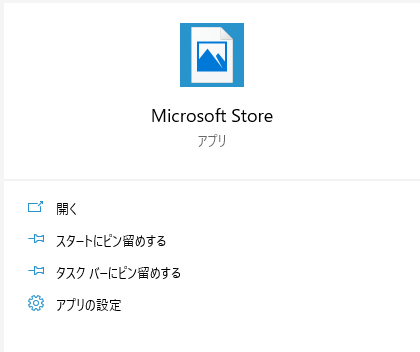
表示されたStore画面の右上の検索マークをクリックし、検索欄にLinuxと入力してください。
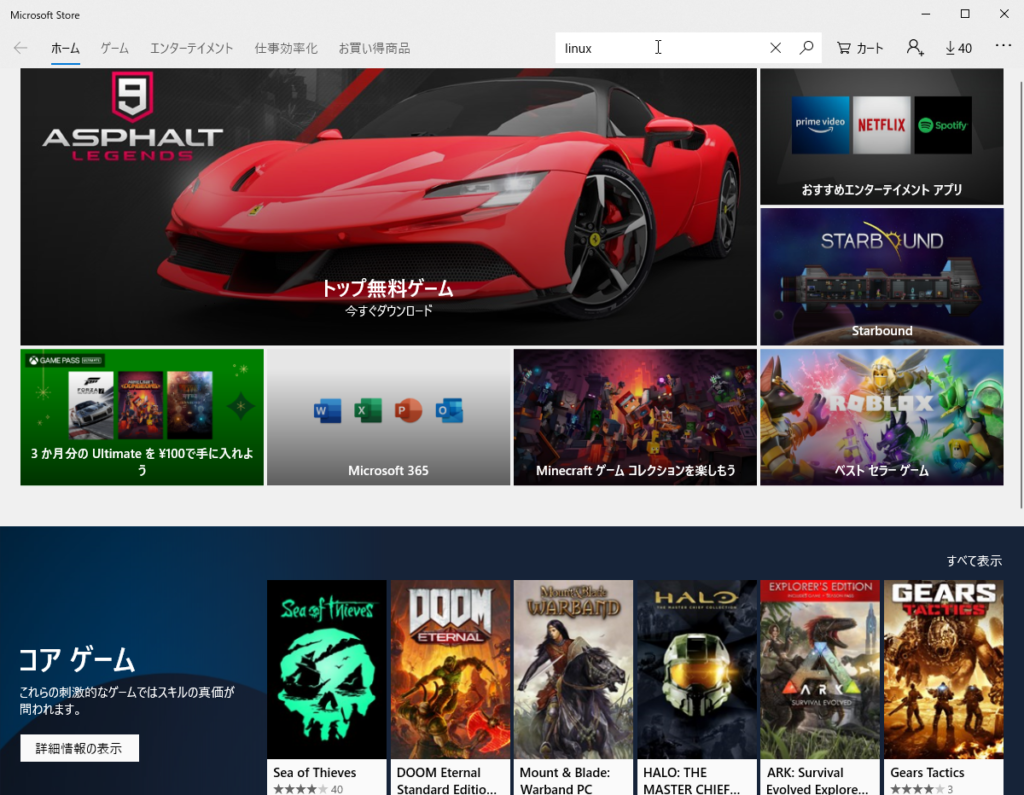
Linuxと検索すると以下のように表示されます。
様々なアプリが表示されますが、何を選択すれば良いか迷った場合は、日本語で情報量の多いディストリビューションを選択すれば、今後困った事があった際に解決しやすいです。今回は「Ubuntu」を選択します。
ちなみに、以下の画面では、「Ubuntu」、「Ubuntu 20.04 LTS」、「Ubuntu 18.04 LTS」と名称だけのものと、英数字が含まれているものが複数表示されます。これは、「Ubuntu」が最新バージョンで、その他の2つは、Ubuntuの特定のバージョンを意味しています。
バージョン番号の後ろの3文字の英字「LTS」は、「Long Term Support」の略です。通常最低9か月のサポート期間が、LTSの場合は最低5年間サポートされます。そのため、特定のバージョンを指定したインストールが可能となっています。
特に要件の無い場合は、最新バージョンとなる、「Ubuntu」を選択しましょう。
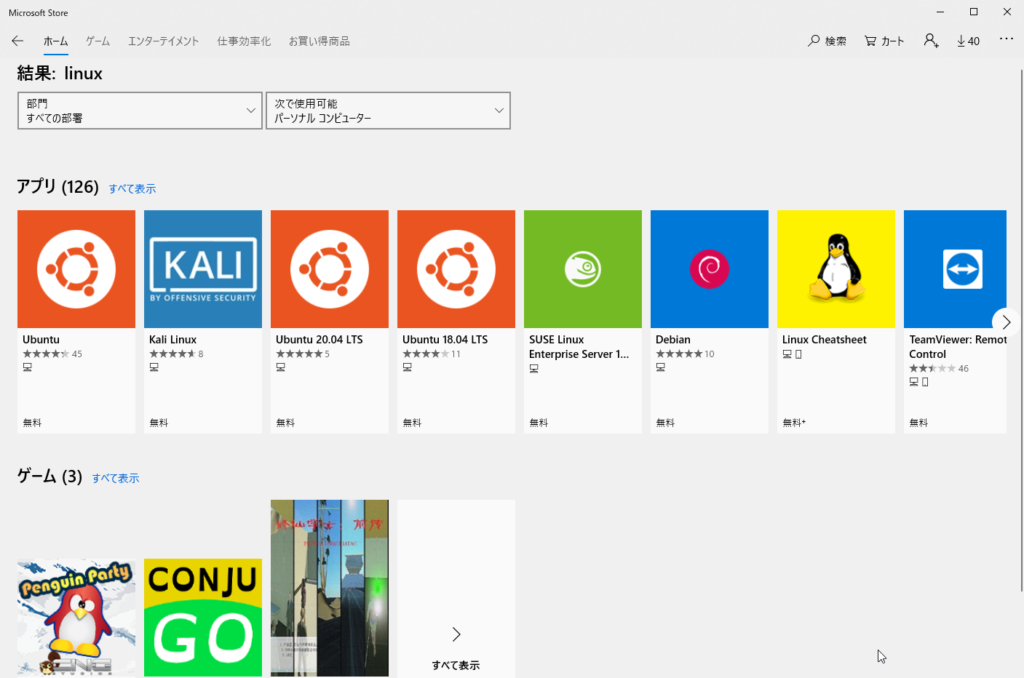
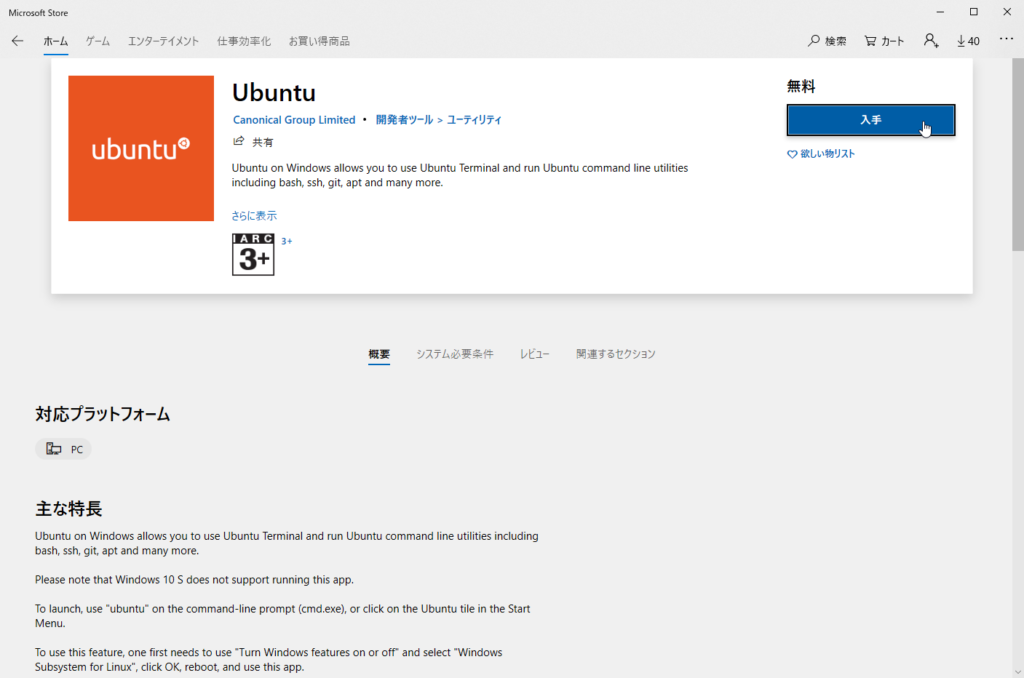
もし、以下の画面が表示された場合は、使用される環境に合わせて選択してください。
今回は「必要ありません」を選択します。
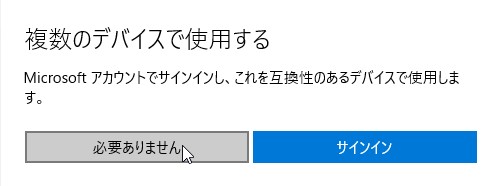
(ダウンロード開始時)
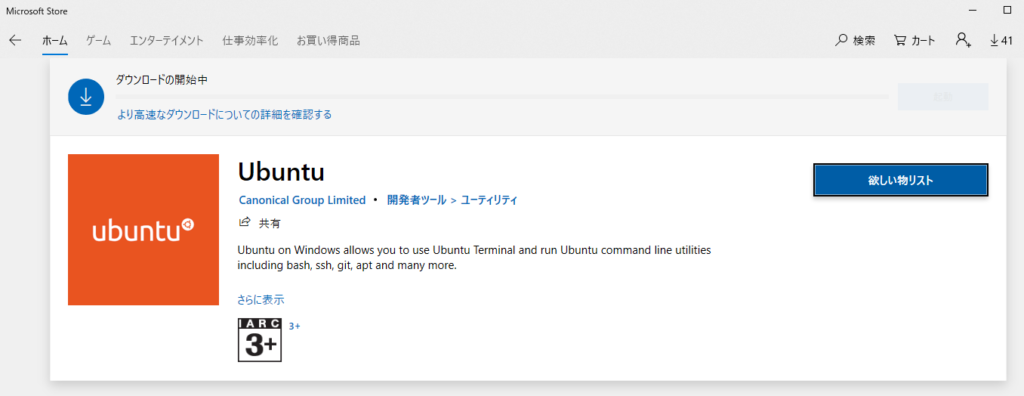
(ダウンロード中)
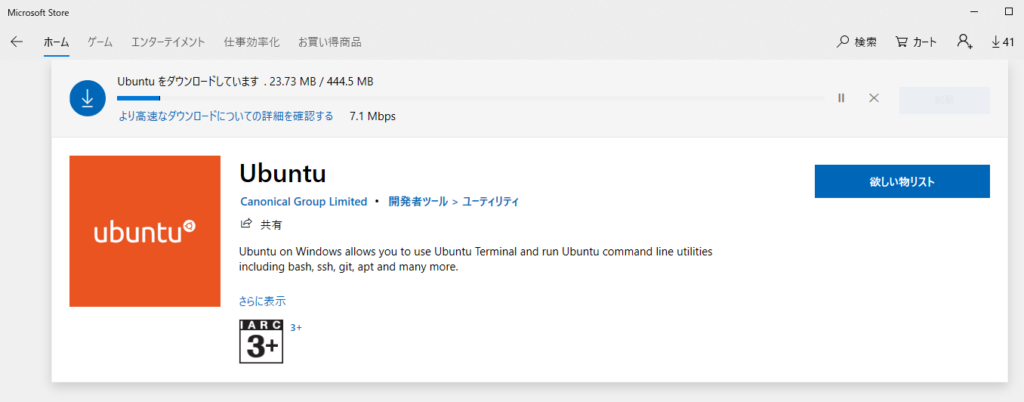
特に何もすることはありません。
インストール完了まで進みます。
(インストール中)
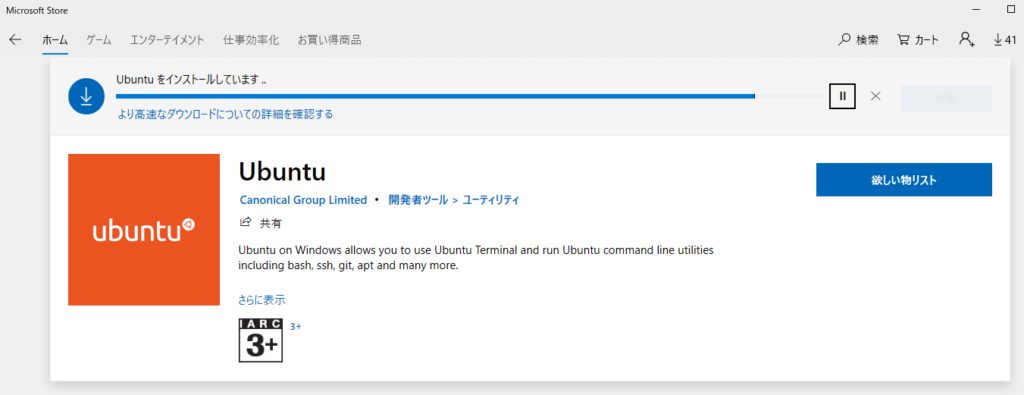
(インストール完了後)
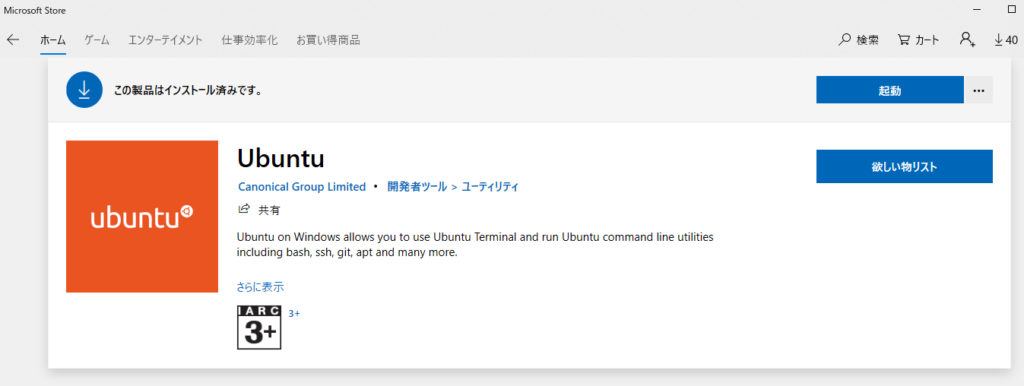
これでインストールは完了です。とても簡単ですね。
「起動」をクリックする事で、この画面からそのまま起動できます。
あとで起動する場合は、Windowsのスタートメニューから起動します。
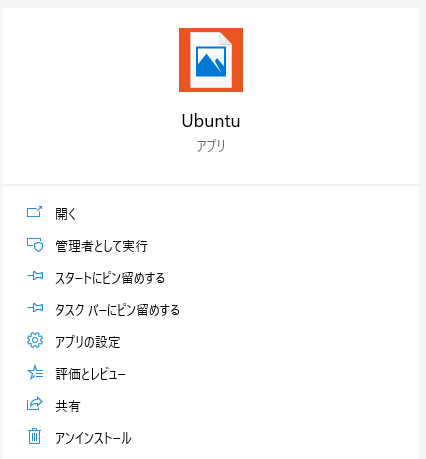
インストール後の確認
Ubuntuのアプリを起動すると、黒い画面が表示されます。
これをターミナルといいます。
初回起動時には、インストール中の文字が表示されます。
数分待ってから、Enterキーを押してください。
(初回起動時)
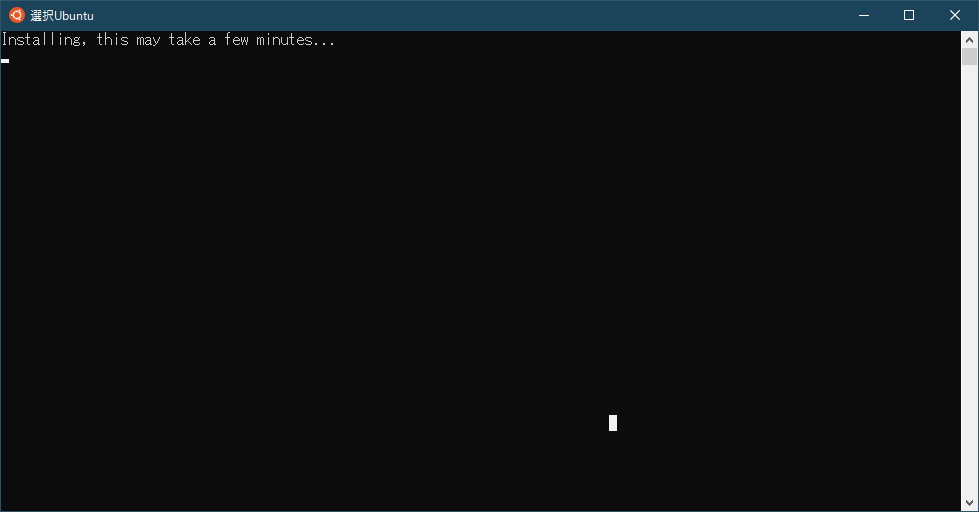
ユーザ名の入力を求められますので、Ubuntu操作用のユーザ名を入力します。
Windowsと一緒にする必要はありません。
この際、ユーザ名に、「root」は使用できません(環境構築時に既に作成されているため)
その後パスワードを入力すると、インストール完了となります。
※パスワード入力時、入力したパスワードは表示されませんので、入力した文字を忘れないように気を付けてください。
(例:rootを作成しようとして、システムから拒否され、ユーザ(user01)を作成)
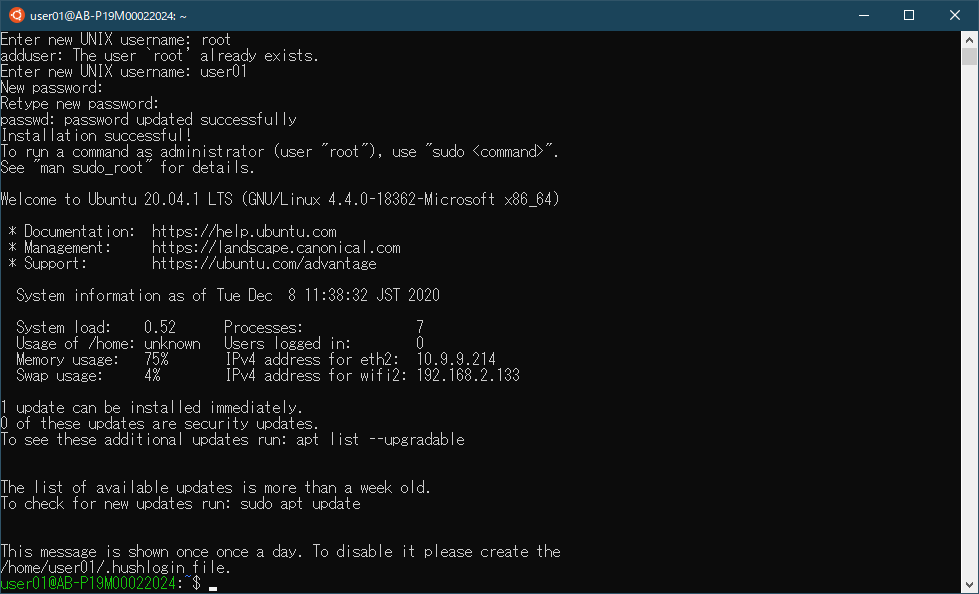
WSLのバージョン確認
インストール完了後、想定通り、WSL2を使用しているか確認します。
管理者権限で、Powershellを開いて、コマンド発行します。
コマンド:wsl –l -v
以下のように、VERSIONの列に、「2」が表示されていればOKです。

もし、「1」が表示された場合は、以下のコマンドを実行し、WSL2に変更します。
コマンド:wsl –set-version Ubuntu 2

インストールまとめ
ここまでの手順でWindows PCにLinux環境(Ubuntu)をインストールし、環境構築する事ができました。
Linuxは、コマンド入力による操作が基本です。
パソコン、タブレット、スマホに慣れていると、最初は大変難しく感じますが、
慣れてしまえば、マウスを操作する事が煩わしく感じることもあります。
今回構築した環境は、自分のパソコンの中だけの環境なので、制限なく自由に好きな事を行う事ができます。
おかしくなったらまた最初からインストールすれば大丈夫です。
ぜひ、環境構築して、様々な操作を試してみてください。意外と簡単に覚える事ができます。







