顧客から提示された「使用セグメント」や「ネットワークやサーバへのログイン情報」を元に、ネットワーク/サーバの現地調査を依頼されるのは、良くある話です。
「IPアドレス表」やら「構成図」を作成することは勿論ですが、その元ネタとなる情報は、これだけでは到底充足しません。
そこで今回は、IPネットワークの調査方法や「そのネットワーク/サーバ機器は何だろう?」という疑問を解決する、機器特有のログインアプローチ方法を解説いたします。
IPアドレスの利用確認は、PingとArpを使用しよう
ネットワークの所在確認については、昔からPingを使用すると相場は決まっています。
ですが、単純に与えられたアドレスに向けてPingを実施するのは、時間や効率を鑑みても「いちいちやってられない」効率の悪さがあります。
Windows標準のPingコマンドは、一つのIP宛先について「Pingを実施し、応答を5秒待ち…」を4回も続けるので、/24のセグメントでは、5000秒=80分近くもかかってしまう事になります。
ここは、Pingオプションとノウハウで、時間短縮に努めていきたいと思います。
IPアドレスの一覧作成と、Pingリストの実行
IPアドレスの一覧作成には、Excelのオートコンプリート機能を使用してしまいます。
①手始めに、セルへ第3オクテット(例 192.168.0.、など)を記入します。
②「①」の右のセルへ、第4オクテットのリストを1から順に、オートコンプリートしていきます。
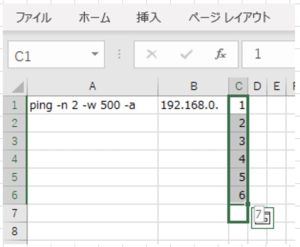
③左側にPingコマンドを記述します。
今回は、この記述でPingを実施することにしました。
「ping -n 2 -w 500 -a 」
nオプションでping回数を2回に指定します。何故なら、一度pingを受信してWake Upする機器もあり、1回目でWeke Up、2回目で疎通確認する、という意図があるためです。
wオプションは、タイムアウト値を5秒→0.5秒に短縮しました。社内ネットワーク環境であれば、0.5秒もあれば、応答が返ってくるからです。
aオプションは、DNSの逆引きを実施してくれます。もし仮に、応答がなくとも、DNSでドメインが分かれば、該当機器のヒントとなるからです。
また、後述の「⑤」のため、コマンドの後ろには半角空白を入力しましょう。
④コマンド欄を下段のセルへコピーして、コマンドを完成させます。
⑤このコマンドを丸々コピーし、適当なエディタへ貼り付け、TAB入力のゴミが残るので、置換にて削除します。
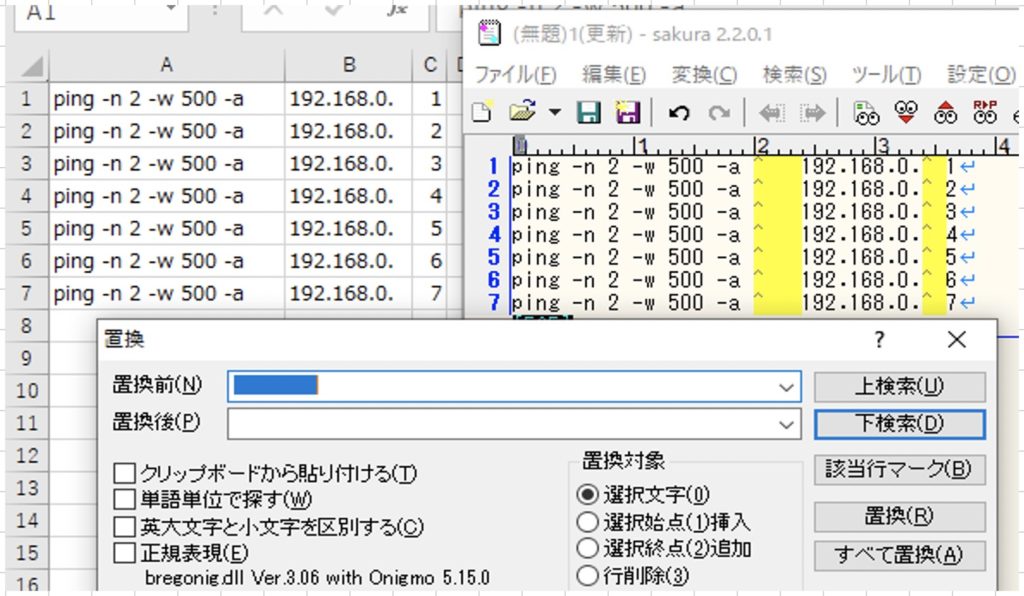
これで、Pingコマンドが出来上がりました。
後は、この内容をコピーして、コマンドプロンプトへ貼り付けて実行します。
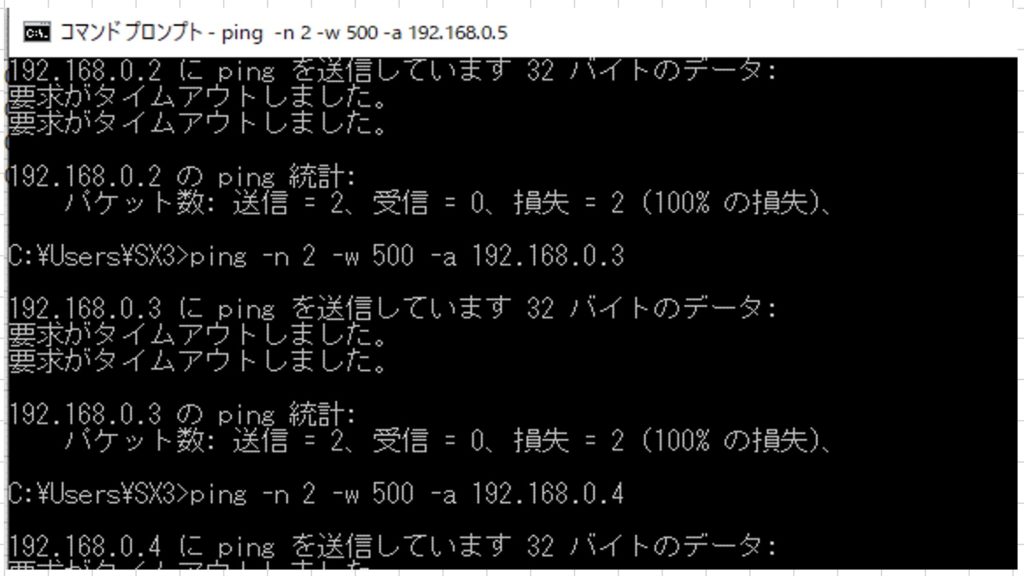
結果が次々と返ってきますが、ここで気をつけたいのが、結果の選定です。
応答があれば、それぞれのステータスが返ってきます。
メッセージ「ホストに到達できません」は「誰も知らないアドレス」なので、選定から外しても問題ありません。
宛先ホスト名が残り、メッセージ「要求がタイムアウトしました」となれば「端末がPingを拒否する設定」である可能性があるため、選定に残ります。
こうやって、ネットワークに存在する機器を選定していくのです。
困った時のArpコマンド
既にログインに成功しているネットワーク/サーバ機器があれば、未知のIPを見つけることができますので、Arpコマンドを使用します。
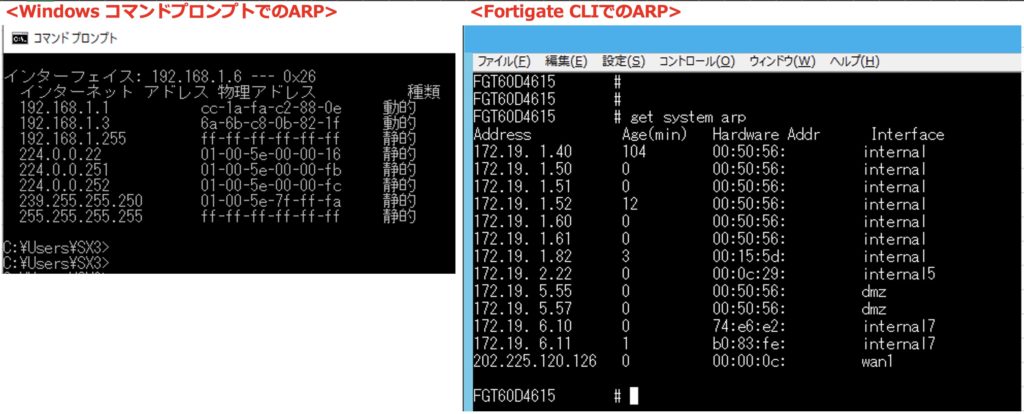
Windows機器であれば「arp -a」、Linux機器であれば「arp」、Ciscoなどのネットワーク機器であれば「show ip arp」、ファイアウォールであるFortigateは「get system arp」が使用できます。
見つけたIPに、Webブラウザでアクセスしてみる
先ほどの調査にて、IPアドレスベースの端末の洗い出しが概ね完了したかと思います。
次は、アプローチ方法を考えていかなくてはならないのですが、試行するべきは、基本的に「SSH/Telnetを試してみる」か「ブラウザでアクセスしてみる」かです。
今日の殆どのネットワーク/サーバ機器は、これに対応していますので、そちらを有効活用していくことになります。
まずはお手軽な、ブラウザでの確認を実施していきましょう。
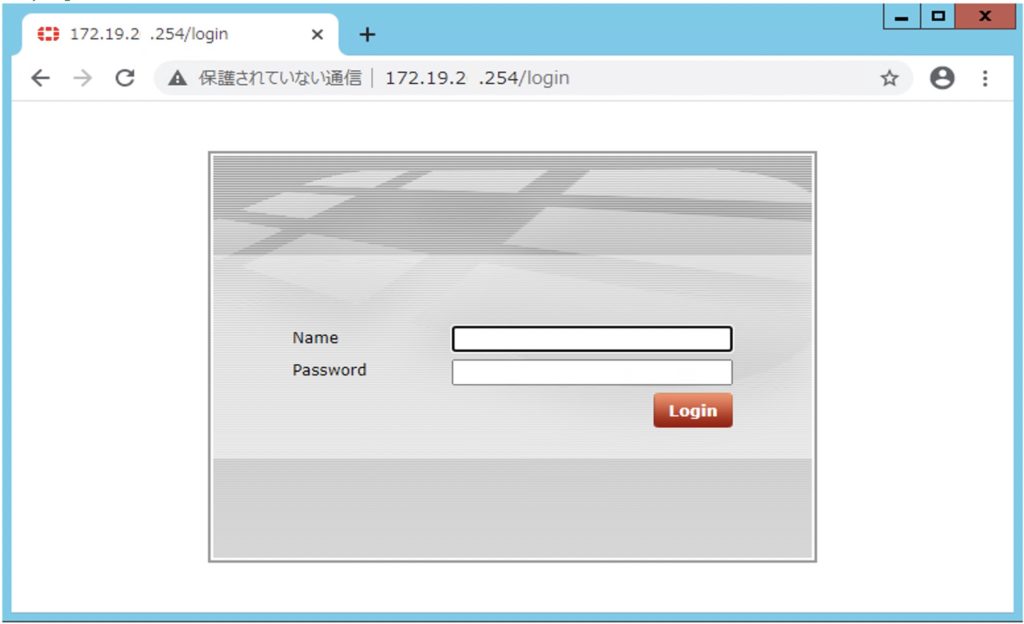
最近のWebUIは、ほとんどがHTTPSに応答する形になっています。
しかしながら、HTTPのみに応答する機器もありますので、GoogleChromeを使用することをお勧め致します。
GoogleChromeは、アドレスのみでアクセスしようとすると、HTTPとHTTPSの両方で問い合わせしてくれる仕様です。
InternetExplorerなどの旧世代ブラウザしか使えない環境であれば、HTTP/HTTPSを切り替えて確認していくことになります(面倒ですね)。
管理IPでアクセスする、サーバマネジメントツール
サーバにおいては、日立や富士通系ではBMCポート、SuperMicroなどではIPMIポート、HP系ではiLOポート、Dell系ではiDRACポートを用いて、サーバ直の通信とは別のインタフェースを持っていることがあります。
これらのマネジメントツールは、JavaConsoleを持ち、そこからサーバへアクセスする事が可能です。
Webブラウザでアクセスした際、こういったマネジメントアクセスが可能ですので、その情報を拾っていきましょう。
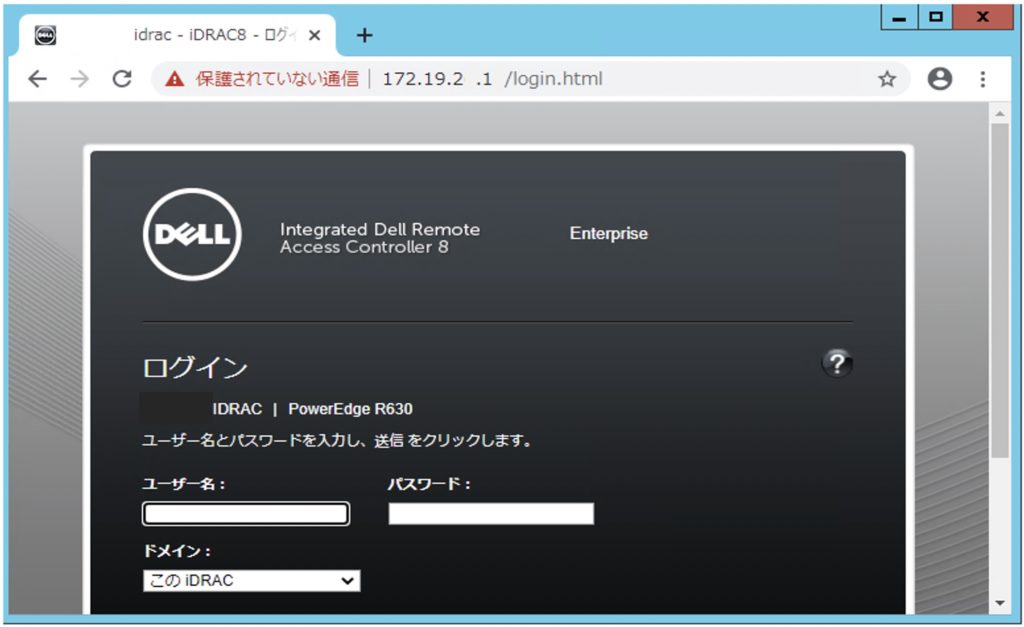
上記は、調査時に運良く見つけたiDRACのWebUIになります。
CLIログイン試行の鉄則。SSHとTelnetを使用してみよう
CLIログインの試行には、TeraTermを使用すると良いでしょう(環境がない場合は、powershellも有効です)。
SSH接続を試みた際は、初回からログイン認証のポップアップダイアログが表示されます。
Telnetの場合は、下記のように、そのままCLI画面に移行してログイン試行することになります。
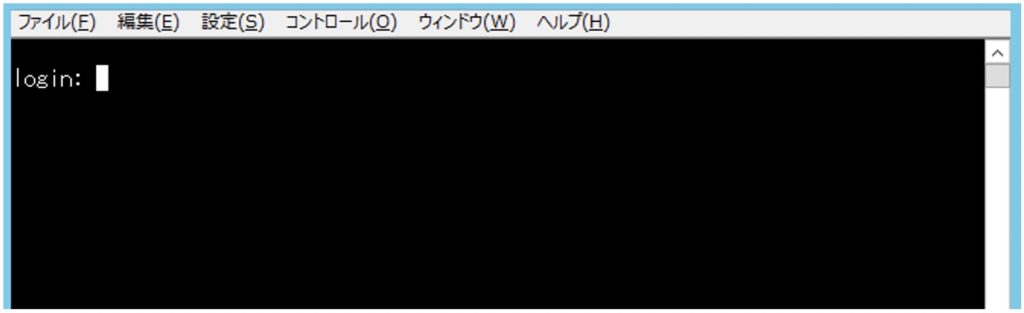
この2つのアプローチを試してみましょう。
ユーザID/パスワードの慣例
どの機器にも、デフォルトで設けられたパスワードが存在しますので、ログイン情報が与えられていない場合は、それを試してみましょう。
BuffaloやNetgearなどのネットワーク機器は、ログイン名「manager」「admin」「user」パスワードなし、か「admin」「user」であることがほとんどです。
サーバ機器に多いのは、ログイン名「root」「Administrator」などです。
忘れてない?チャレンジレスポンス認証について
「SSH認証の応答はするけど、ログイン出来ない」という場合は、チャレンジレスポンス認証を選択してみましょう。
チャレンジレスポンス認証は、初回にユーザ名のみを入力し「チャレンジレスポンス認証を使う」を選択してログイン試行します。
パスワードは、応答ダイアログの中で求められますので、記入して試行してみましょう。
チャレンジレスポンス認証を採用するのは、外国産ネットワーク機器やESXiホストに多い傾向が見られます。
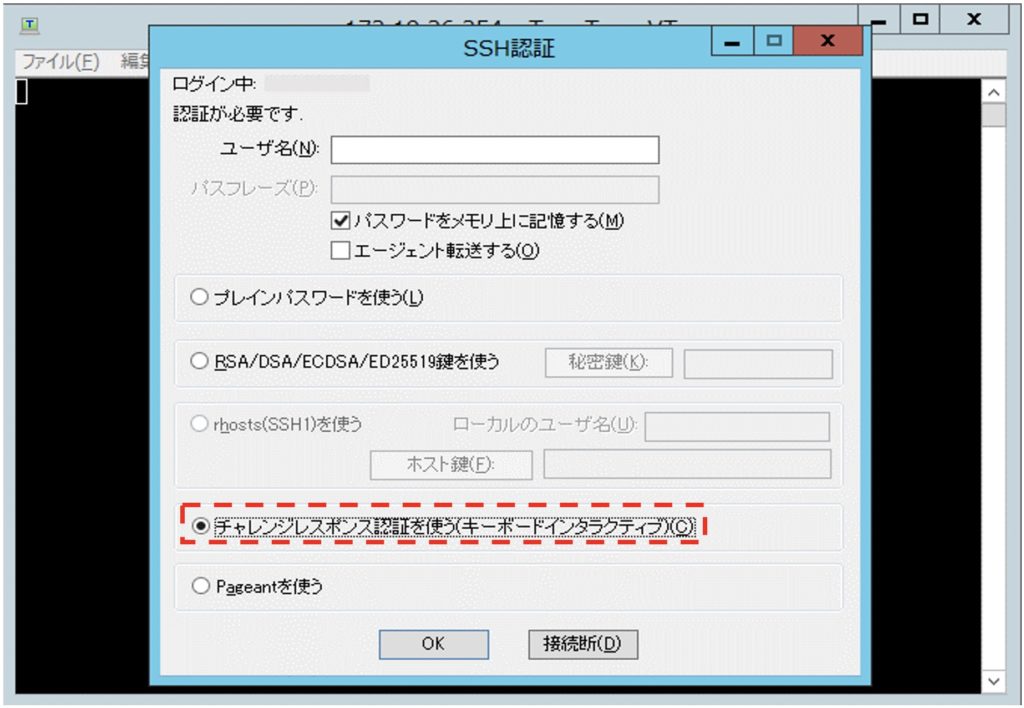
機器管理用のツールを試そう!vSphereClientとリモートデスクトップ
WebUIもCLI接続も不可だった場合、特有の管理用ツールにてアクセスできる可能性があります。
該当機器の管理ツールは、該当機器のメーカーや、該当機器本体からダウンロードしてインストールすることになります。
vSphereClientの接続方法
WebUIにて接続した場合、下記のようなページが表示された場合は、仮想サーバのESXiホストである可能性があります。
この「Download vSphere Client for Windows」というリンク先から、vSphere Clientをダウンロード及びインストールを行い、アクセスしていくことになります。
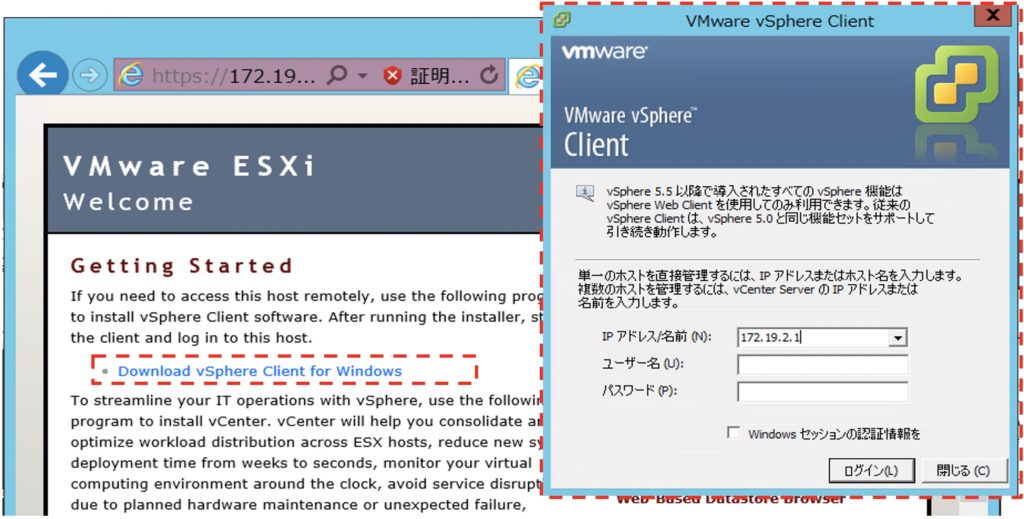
ESXi単体ではユーザ名に「root」を使用することが多いですが、ESXi全体を総括するvCenterでは「Administrator@vSphere.local」を使っていることが殆どなので、覚えておきましょう。
リモートデスクトップの接続方法
リモートデスクトップは、プログラマなんかでも馴染みのあるリモート手段です。これに応答する場合は、Windows機器である可能性はほぼ100%です。
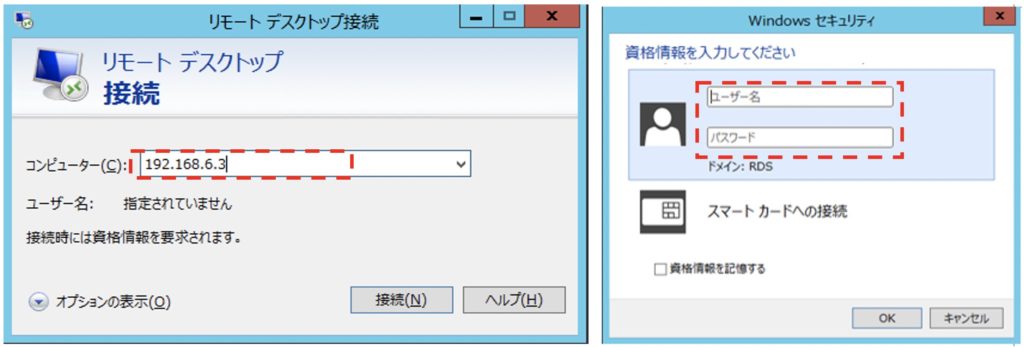
リモートデスクトップは、ログイン時にドメイン名を指定することがありますので、覚えておきましょう。
例えば、ユーザ名に「<ドメイン名>¥Administrator」などと、ドメイン名¥を指定することで、ドメイン指定することができます。







