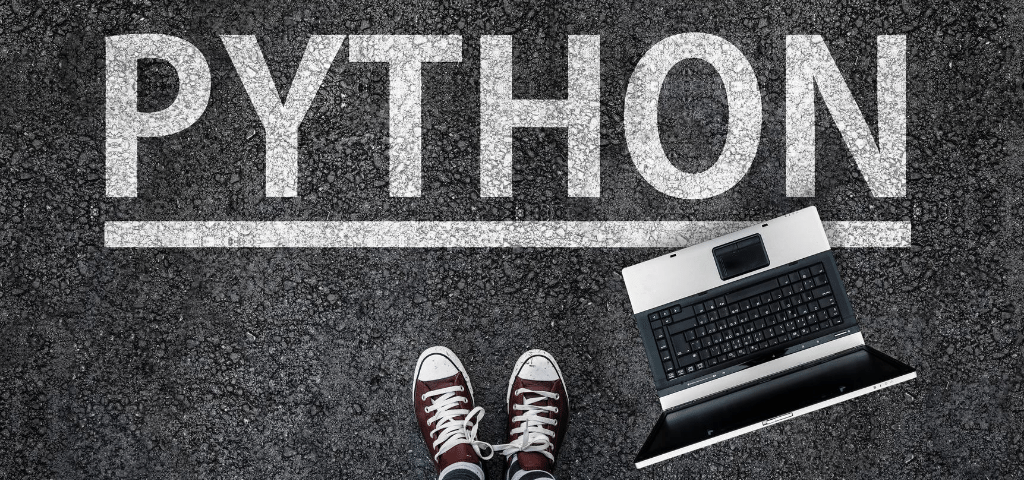この記事ではPythonの開発ツールの一つの、Anacondaという統合開発環境の紹介をしていきます。
Anacondaで開発プロジェクトを管理すると、プロジェクトの管理がしやすくなり、とても便利です。
まだAnacondaをインストールしていない方は、

を参考にしてインストールしてください。
Anacondaとは?
統合開発環境Anacondaとは、開発をプロジェクトごとに管理して、プロジェクトごとに開発環境を整え、コーディングから実行までをワンストップで行えるようにしたソフトウェアです。
多機能エディタSpyderやデータ分析ツールJupyter Notebookが含まれていて、Pythonの開発ならAnacondaをインストールしておけば不足するものはありません。
Djangoでの開発も、ローカルマシンでのコーディングと動作検証にはAnacondaを使うのが一番便利です。
ただしAnacondaはプロジェクトごとにPythonのライブラリやツールを別々に揃えるので、比較的ディスクの容量を使います。
筆者は数個のスクリプトで済むプロジェクトはAnacondaを使わずに開発し、Djangoなどの規模の大きなプロジェクトはAnacondaを使って開発するというスタイルを取っています。
Anacondaの構造
Anacondaの構造は各プロジェクトがあり、その下にツールやライブラリがある、という構造です。
プロジェクトを新規作成するには、一番左のペインでEnvironmentsをクリックし、左から2列目のペインでCreateボタンをクリックします。
すると次のような画面になります。
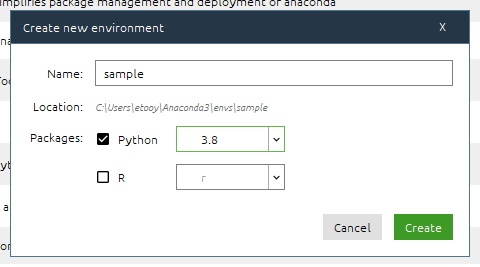
Createをクリックし、しばらく待ちましょう。プロジェクトが作成されます。
この画面で、プロジェクトのPythonのバージョンを切り替えることもできます。
「Python」の横のコンボボックスの右をクリックすると
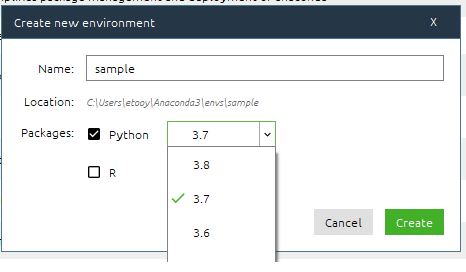
という画面になるので、使用したいPythonのバージョンを選びましょう。
ライブラリのインストール
プロジェクトを新規作成すると、以下のライブラリしか入っていません。
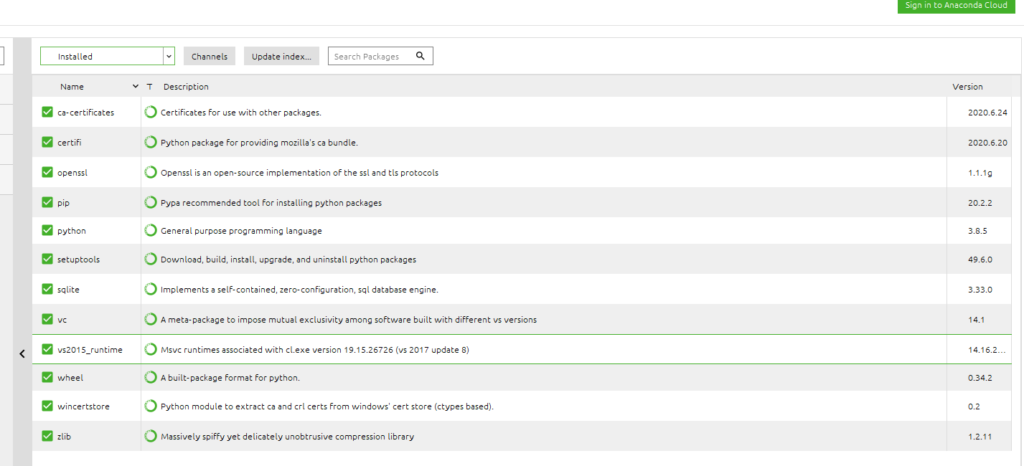
例えばここに、Djangoをインストールしてみましょう。
「Not installed」を選び、dの行までスクロールすると、Djangoがあるはずです。
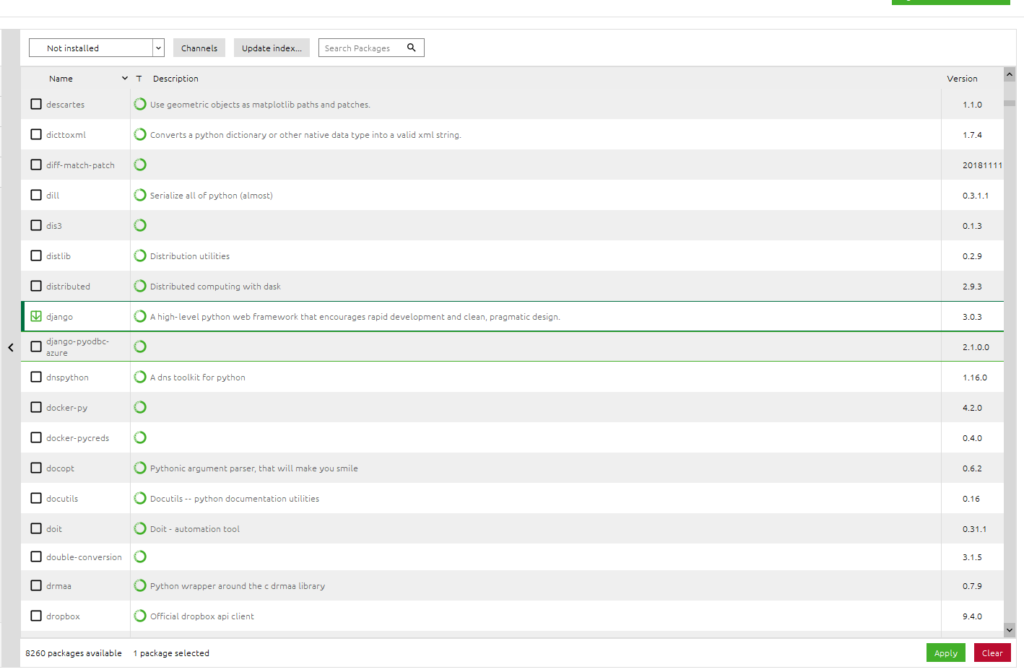
ここでApplyをクリックし、インストールします。
installedを選ぶと、Djangoがインストールされてますね。
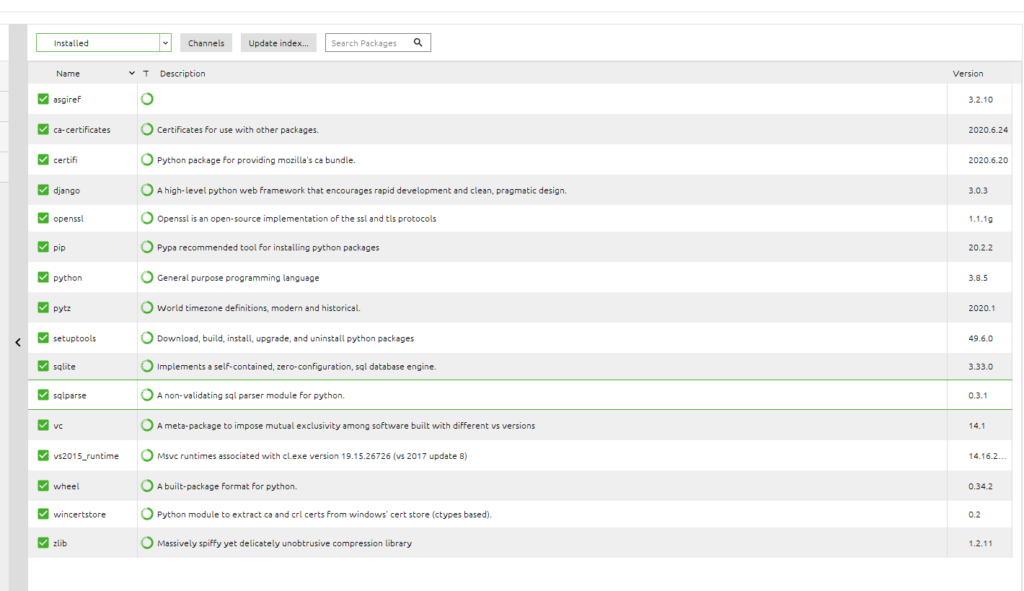
このようにして、ライブラリをインストールしていきます。
ターミナル
Pythonのバージョンが違うということは、特定のバージョンのPythonが動作する仮想環境でプログラムを実行できるということです。では、どうやって実行するのでしょうか。
プロジェクト名の右の三角をクリックすると
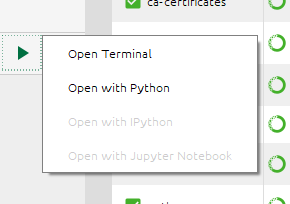
という画面になるので、「Open Terminal」をクリックします。
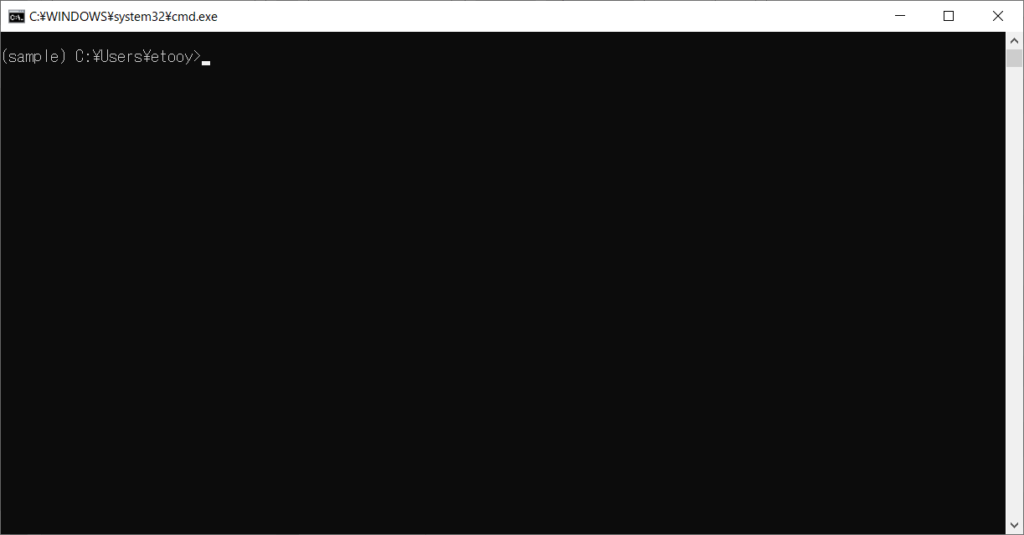
ターミナルが起動されました。
Anacondaでは、ソースコードの配置の管理は行いません。それは自分で管理する必要があります。
ターミナルで、ソースコードが配置してあるフォルダに移動し、実行してください。指定したバージョンのPythonで実行されます。
なお、ターミナルの使い方はコマンドプロンプトと同じです。
Spyder
一番左のペインでHomeをクリックすると
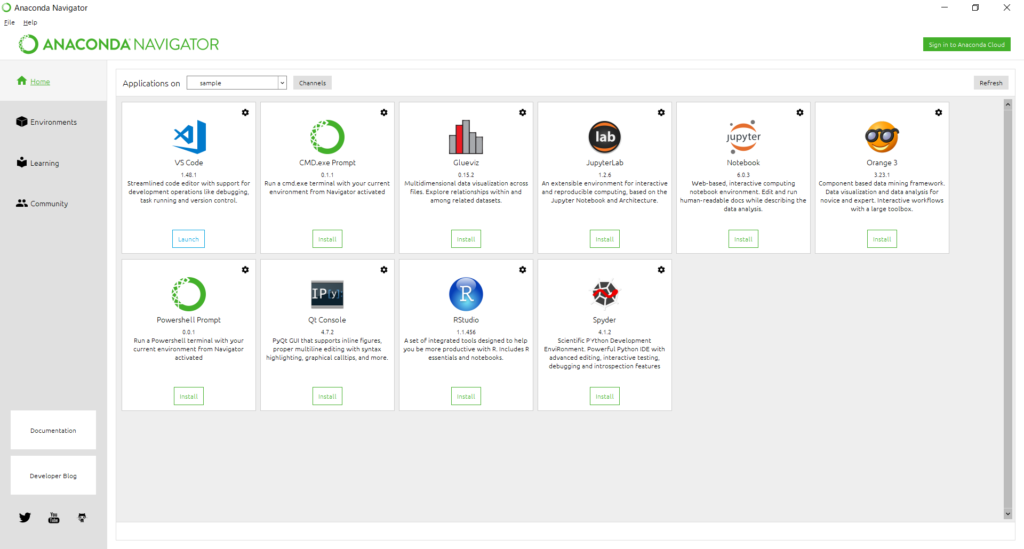
という画面になります。
SpyderのところのInstallをクリックすると、Spyderがインストールされます。インストールが終わったらLaunchをクリックして起動します。
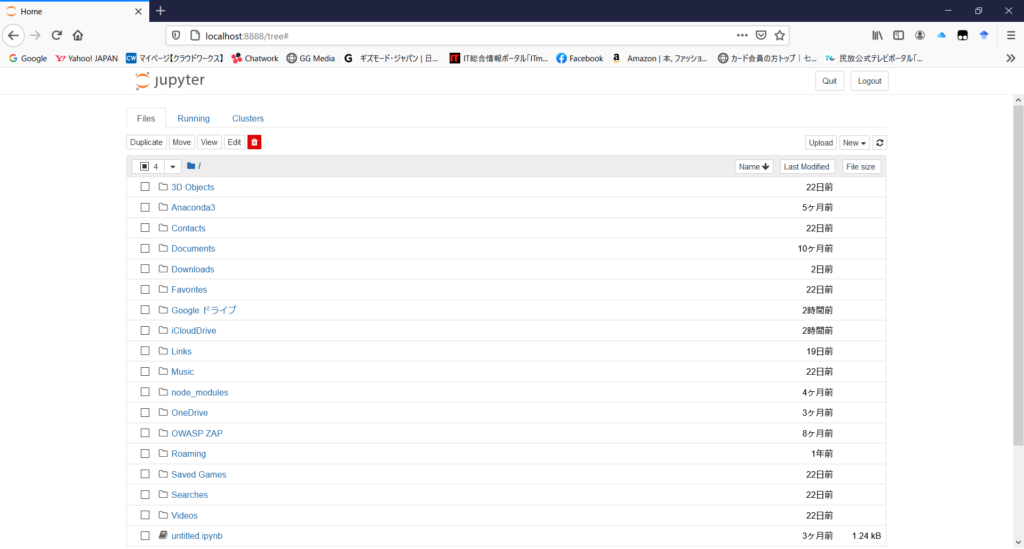
Spyderが起動されました。
SpyderではSpyderのプロジェクトでソースコードを管理します。「プロジェクト」をクリックして、「新規プロジェクト」をクリックします。
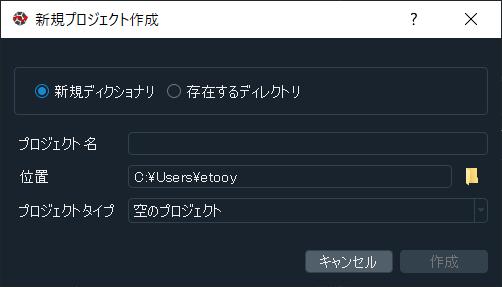
新しいフォルダを作るなら「新規ディクショナリ」を、存在するフォルダを指定するなら「存在するディレクトリ」を選択し、「作成」をクリックします。すると、次のような画面になります。
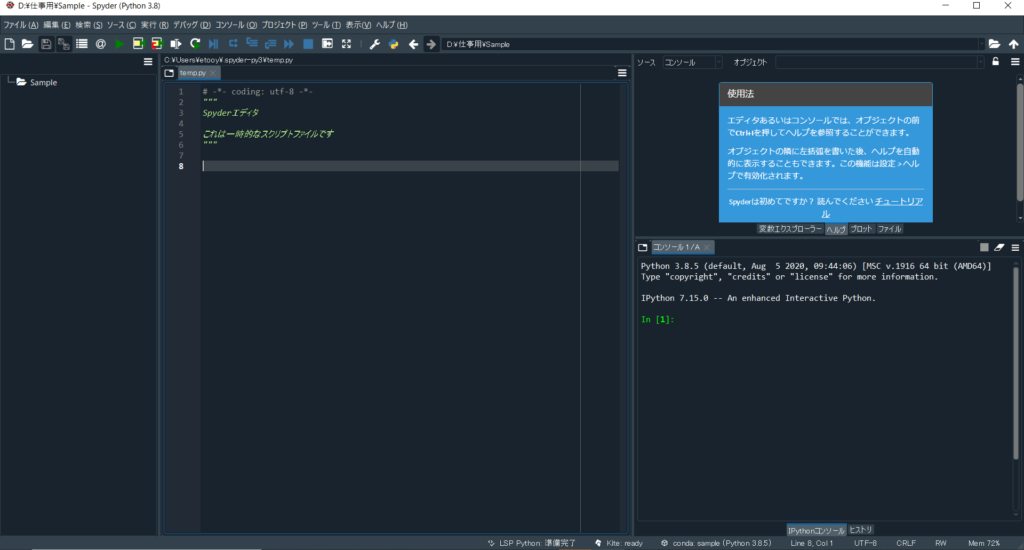
左側にフォルダのファイルのツリーが表示されます。
この画面でコーディングして、ソースコードを管理するのです。
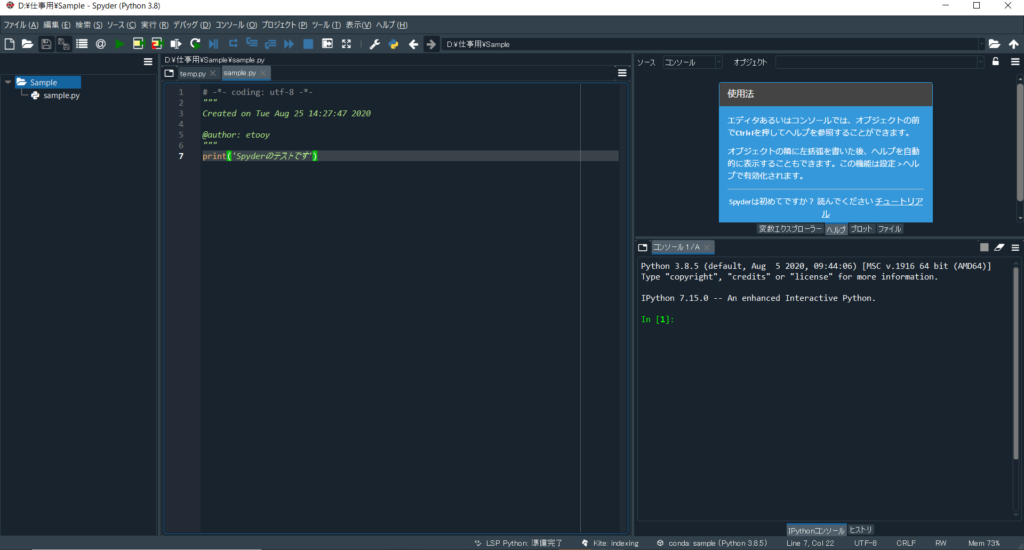
フォルダの配下のソースコードが全て管理できます。
Jupyter Notebook
Spyderと同じように、インストール、起動します。
すると次のような画面になるでしょう。
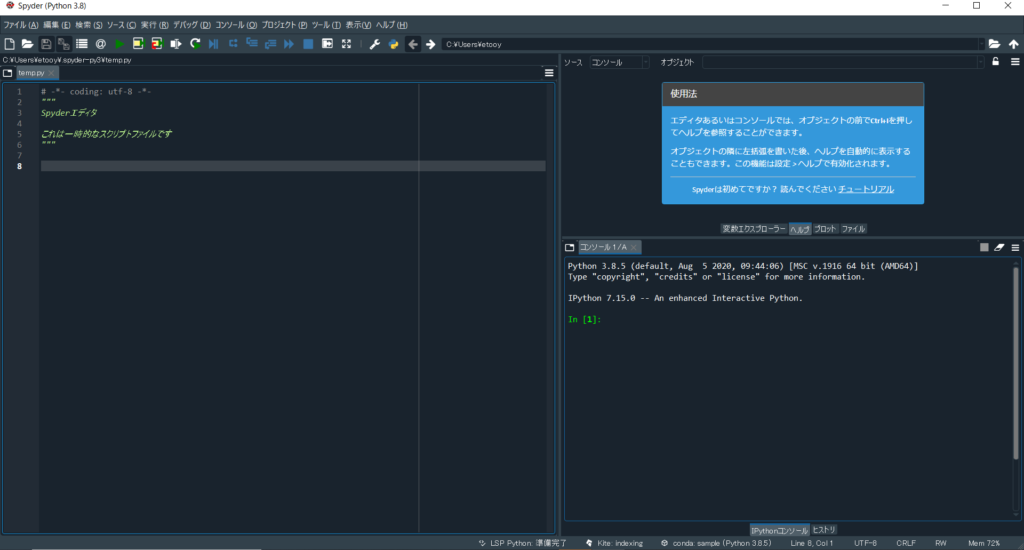
これはどこを指しているのかというと、Windowsの場合、そのユーザーのルートのフォルダを指しています。
初期フォルダを変えることもできます。その方法については割愛します。
Jupyter NotebookはWebアプリですが、ローカルのファイルを書き換えるアプリですので(アドレスバーにlocalhost:8888と表示されてますね)注意してください。
NewからPython3を選ぶと、新しいNotebookがローカルに作成され、別タブで以下の画面が開きます。
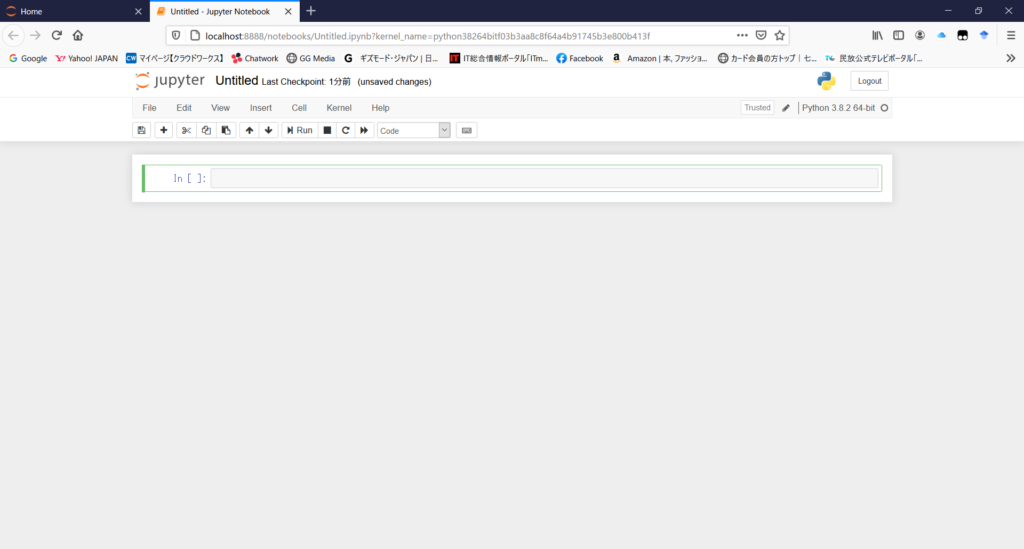
ここではサンプルとして、以下のようなグラフを描いてみます。matplotlibをインストールしておくのを忘れずに。
import matplotlib.pyplot as plt level = [1, 2.5, 3.8, 2.7, 1.3] number = [1, 2, 3, 4, 5] plt.plot(number, level) plt.show()
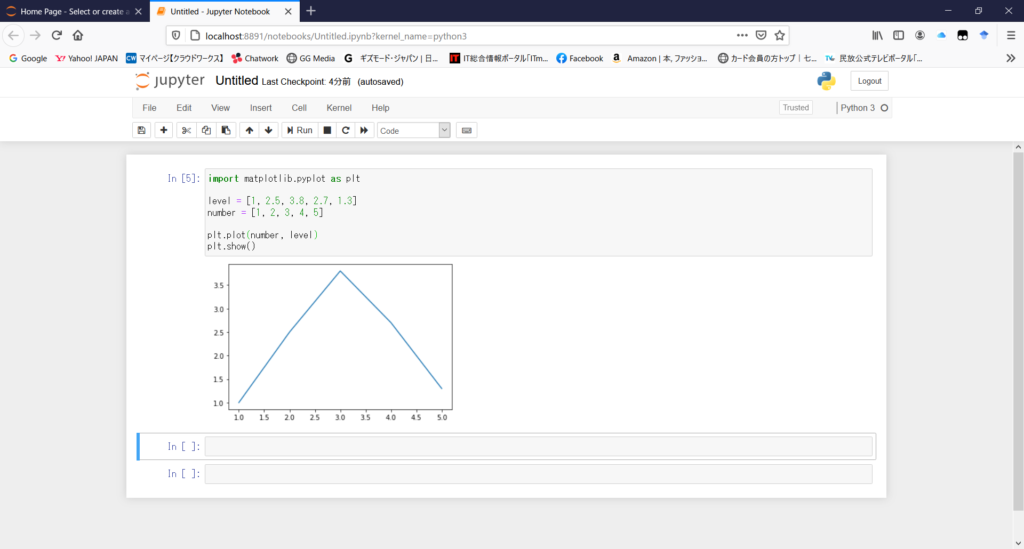
このように、Jupyter Notebookではデータ分析をすることができます。
Anacondaのアップデート
いずれもターミナルから行います。
Anaconda本体をアップデートするのは
conda update -n base conda
Anacondaのすべてのパッケージをアップデートするのは
conda update --all
Anacondaの特定のパッケージをアップデートするのは
conda update パッケージ名
です。
まとめ
この記事ではAnaconda、Spyder、Jupyter Notebookの使い方について見てきました。
Anacondaを使いこなすと、プロジェクト開発の効率が格段に上がります。先述した通り、複数プロジェクトのPythonのバージョンを管理するのにも便利です。
Anacondaを使いこなして、開発効率をアップさせましょう。