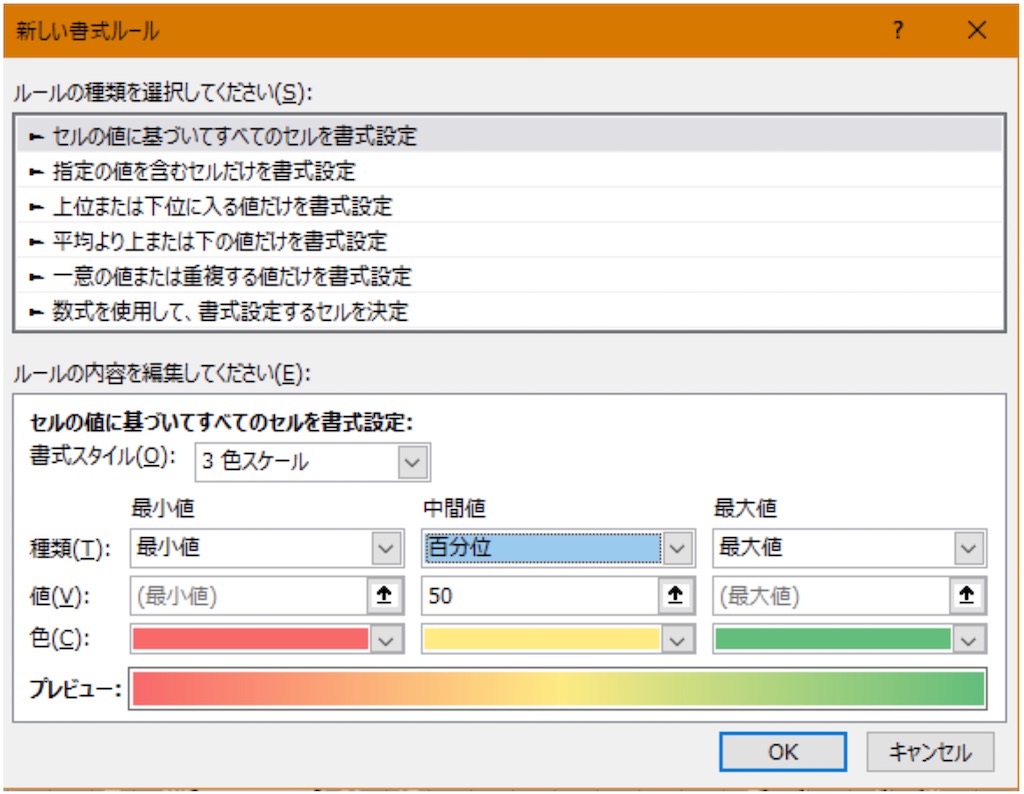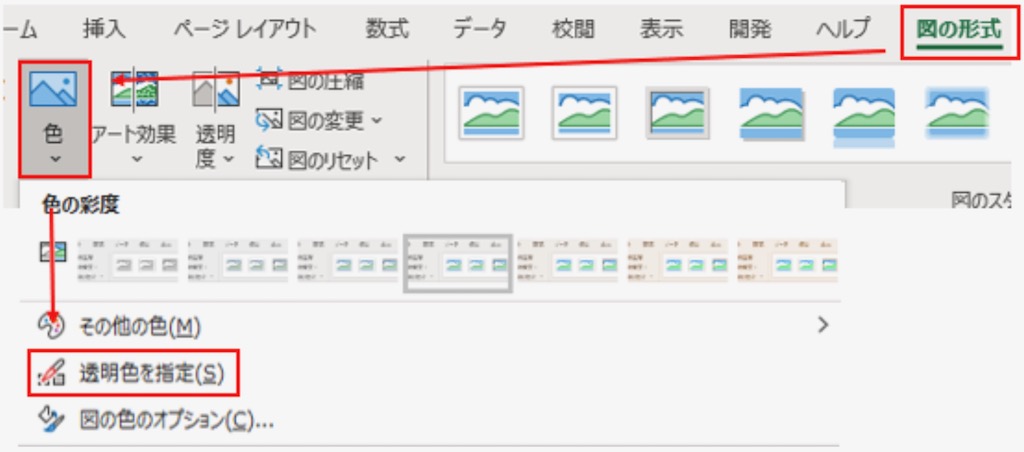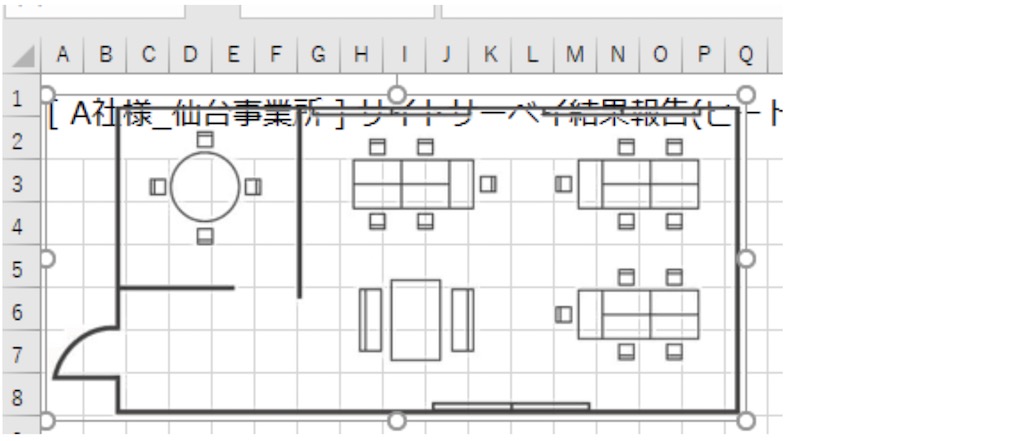客先への常駐SE業務であったり、お得意先のネットワークの新規案件でも、よく相談される「無線LANの調子を調査してほしい」というご依頼。
しかしながら、インフラエンジニアとはいえ、サーバ寄りであったり、有線ネットワーク寄りであるエンジニアが、この依頼を受けることもあるかと思います。
有線ネットワーク、と申しましたが「無線LANネットワーク」は、ネットワークエンジニアにおいても、特殊な専門分野の一つであり、その分野を取り扱うには、それ相応の技術と習熟が必要です。
そんな「無線ネットワーク」ジャンルに特化した「サイトサーベイ」を、どのエンジニアでも「ほんの小手先で実現する術」をご紹介いたします。
「サイトサーベイとは何か?無線電波の強弱をエリアマッピングする技術」
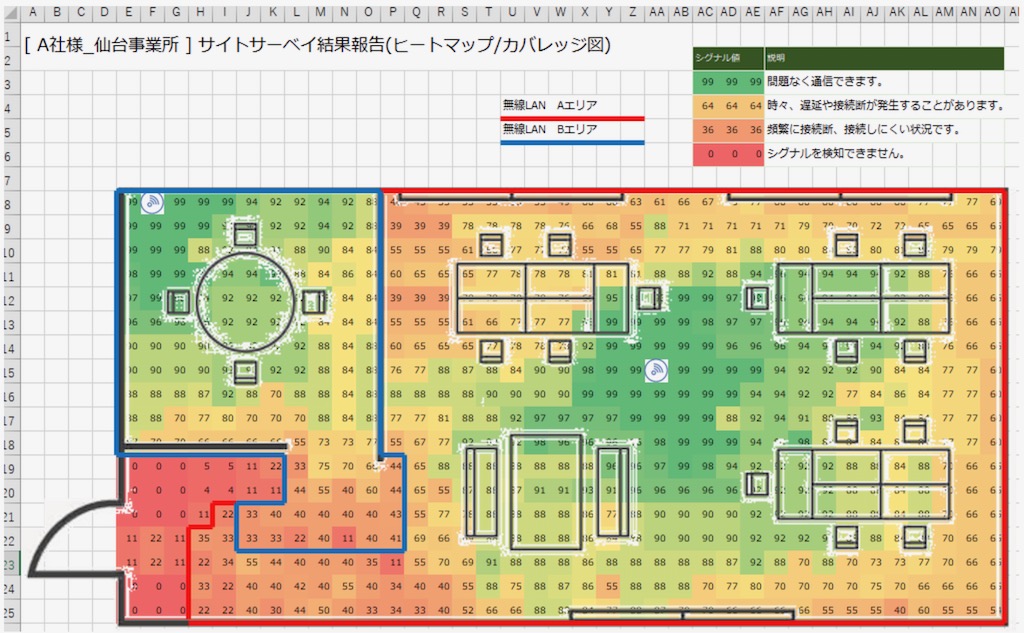
サイトサーベイは、下記2つの要素から成り立ちます。
①ヒートマップ図
それぞれの無線LANが、SSIDに発する電波強度(シグナルと呼びます)を、事業所のフロア図を色分けします。
②カバレッジ図
複数の無線LANが同フロア内に設置されていた場合、どの無線LANのシグナルが強いのかを、判断する材料です。
これら、ヒートマップ図とカバレッジ図を複合したものを、見易くエリアマッピングします。
これを実現するサイトサーベイツールは、EkahauやTamoGraph、NetSpotなどが有名処ですが、業務用ともなると、ツールだけで5万から30万円以上と、高額なライセンス費用が掛かってしまいます。
そこで今回は、手元にあるノートPCとExcelさえあれば、お手軽にサイトサーベイ出来る術をご紹介致します。
「サイトサーベイの準備に必要なもの」
今回ご紹介するサイトサーベイ術に必要なものは、シンプルに下記4点となります。
- 無線LANシグナル測定用のノートPC
- Excel
- フロア図
- コマンドプロンプト
フロア図以外は、ごく普通のビジネスPCさえあれば全て揃います。※そもそもフロア図も、冒頭でご紹介したサイトサーベイツールにおいても必要です。
結果的に言ってしまえば「上記レベルのサイトサーベイ報告であれば、高価なサイトサーベイツールなど必要ない」ということになりますね。
「無線シグナルの強弱はどこを見る?Windowsコマンドによる、シグナルの数値化」
サイトサーベイを実施するにあたり、シグナルと接続先の無線LANを確認する必要があります。
具体的には、コマンドプロンプト上で「netsh wlan show interfaces」を実行するだけです。
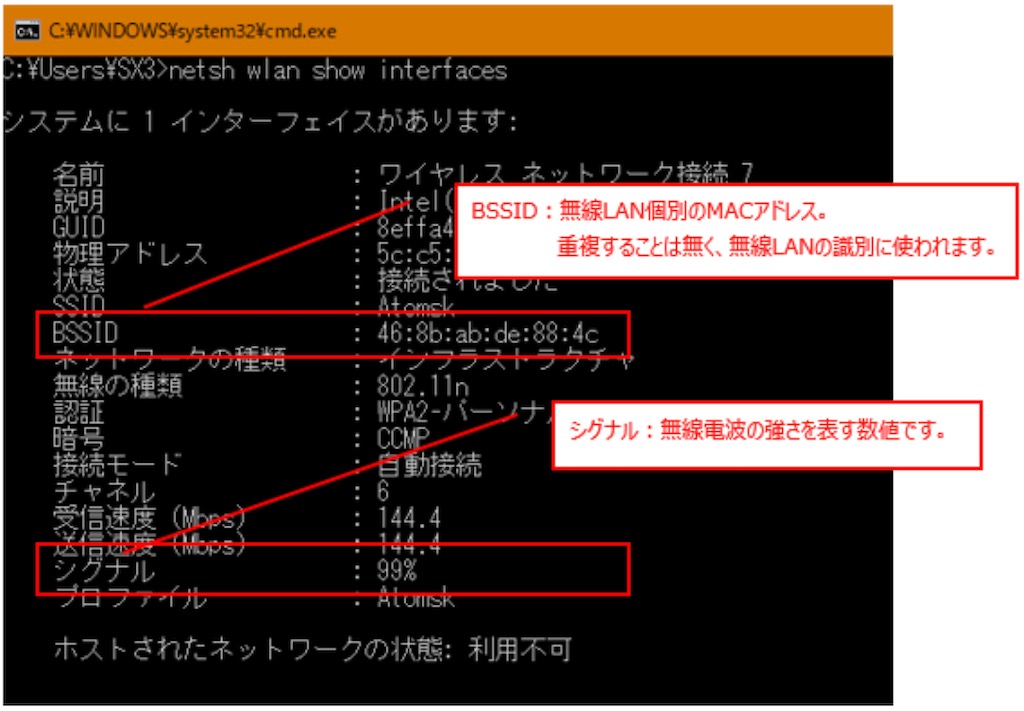

下記、実行例を見てみましょう。
BSSIDは、無線LAN個別のMACアドレスであり、こちらを元に「現在、どの無線LANへ接続しているか」を判別することができるため、カバレッジ図を作成するために有効です。
同フロア内に複数の無線LANが存在している状況だと、端末は「一番シグナルが強い無線LANへローミング(通信先の無線LANを切り替え)」を行います。
このローミング先を確認するために、BSSIDを監視するというわけです。
シグナルは、無線強度により上下するため、ヒートマップ図の要となります。
99%~65%ほどは正常に接続でき、64%~37%ほどになると「時々、遅延や接続断が発生」、それ以下はもはや「頻繁に接続断、接続しにくい」状況となります。
察しの良い方はもうお気づきかもしれませんが、このコマンドを、フロアのエリア個別に実行し、その結果をメモしていけばよいわけです。
「調査結果をフロア図に落とし込む、簡単なExcel技」
この測定方法をもとに、実際にフロア図をExcelへ落とし込む方法をご紹介します。
- 手始めに、セルをすべて選択( [ Ctrl ] + [ A ] 等)、縦横セルを、30pxの方眼で調整します。
- フォントは [ メイリオ ]、フォントサイズは [ 8 ] 等にしておきます。
ポイントとして、[ 99 ] などの二桁の数字が入っても、セルが崩れないフォーマットが良いです


- メニュー [ ホーム ]より[ 条件付き書式 ]を選択し、
項目 [ ルールの種類を選択…] については、「セルの値に基づいて…」を選択。
項目 [ ルールの内容を編集…] については、「3色スケール」を選択。
あとは、必要に応じて調整します。

この作用により、このExcelシートへ「99と書きこめば、セル背景が緑色に」「0と書き込めば、セル背景が赤色に」自動修正されるようになります。察しが良い方はもうお分かりでしょうが、こちらの数値は、コマンド結果から得られた、シグナル値を記載していくのです。 - 次に、入手済みのフロア図をExcelへ挿入します。
しかし、このままでは、背面にある、セルの記述が見えません。
フロア図を選択した状態で、メニュー[ 図の形式 ] > 色 > 透明色を指定、を選択し、フロア図の背景を選択します。

- すると、フロア図が透け、セルの描写が認識できます。
背面のセルにシグナル値を書き込むだけで、ヒートマップ図が出来るというわけです。
あとは、フロア図を拡大縮小したり、位置調整を行います。

「犬も歩かば・・・。フロアを練り歩き、エリアマップを完成さよう」
概ねの図面が仕上がったら、あとはコツコツと、エリアごとのシグナル値とBSSID(接続先無線LANのID)を確認していきます。
ちょうど、調査中のインタフェース上では、Excelとコマンドプロンプトが横並びになるような形となります。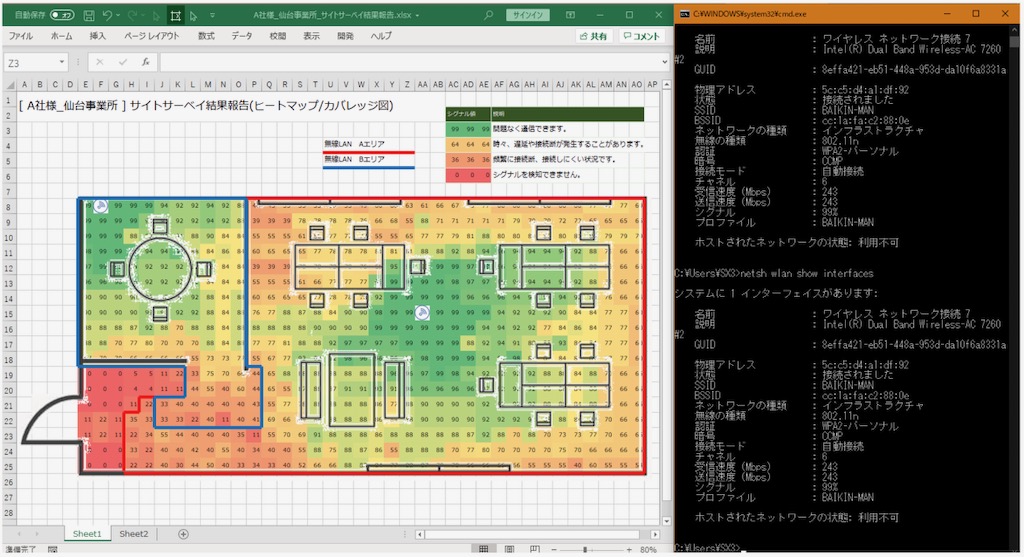
Excelファイルはどうしても、透過したフロア図がオブジェクトとして前面に出てしまいます。
カーソルはフロア図外のセルを選択し、矢印キーで対象セルを選択して入力、という形をとります。
コマンドプロンプトは、エリア移動毎に「netsh wlan show interfaces」を入力して、ひたすらシグナル値とBSSIDを確認します。
一度入力したコマンドを↑キーで再入力ができます。
Excelウィンドウとコマンドプロンプトウィンドウは、[ Tab ] + [ Alt ] で切り替え、直接入力が可能です。
また、コマンドプロンプトでの再入力は面倒なので、バッチ処理にして、コマンドをひたすらループさせる方法も良いかもしれません。
もっと言ってしまえば、Excelファイルのセルをクリックするたびに「netsh wlan show interfaces」のシグナル値を入力してしまう仕様にすれば、もっと作業が楽になります(VBAプログラミングが必要ですが)。
さらに、人手に余裕があれば、同様の端末を2台以上用意すると、効率も2倍以上になります。
このように、フロアの全エリアを回ることは、なかなか地道で大変な作業です。
しかし、いかようにも効率化が可能なのです。
今回は「創意工夫を凝らせば、プロツールにも劣らぬサイトサーベイが実施できるぞ」というお話のご紹介でした。
筆者プロフィール
中村京介(36歳)
ネットワークエンジニア6年目、座右の銘は「拝承!」。
零細企業の「ひとり情シス」から一念発起し、ネットワーク系エンジニアを目指す。
初回教育で鬼教官にしごかれ、赴任したとある技師の元で修業を積み、ようやく一人前に。
脱落者の多い官公庁系案件を主に手掛けながら、設計・構築兼、SIerとして前線に立つ。